Update prices
T1 provides two methods for updating prices:
- Update prices for individual articles using the Edit option
- Update prices for a group of articles using the Update Bulk option
Notes:
- If the “External Change Management” flag is not activated, price changes for locked articles will not take effect until approved by the Change Management Approver user.
- If the “External Change Management” flag is activated and at least one article is locked, you cannot update prices of any of the articles. Changes to article prices are managed by an external system.
- Depending on the catalog configuration, the number of decimals for prices is validated, so for example, you cannot enter a price with 3 decimals if the catalog is configured to 2 decimals.
- If the Price by style flag is activated for the catalog, and any of the articles are locked, a message appears on the change reason field and you need to enter a reason for the price change,
Update prices for individual articles
To update prices for individual articles, follow these steps:
- Select “Edit Record” from the Actions menu next to the article which you want to update its price, the following window appears:
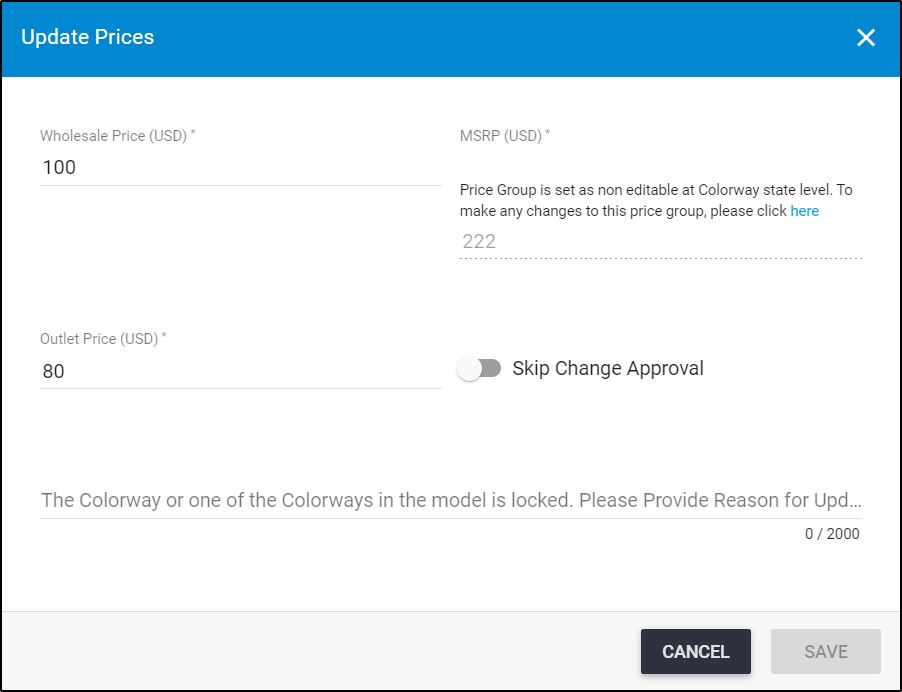
The above article is locked and you need to provide a reason for the price change, otherwise, the Save button is not activated. As mentioned before, changes to locked articles prices do not take effect unless they are approved by the authorized user.
- Click the slider next to Skip change approval, this option is only available if you are an admin,
- Update any of the displayed information,
- Enter the change reason if the article is locked,
- Click Save, a message appears on the page informing you that the record is updated successfully.
Update bulk
This option allows you to update prices for multiple articles. It is only available if the Apply price by style slider is deactivated for the catalog. To do so, follow these steps:
- Select the articles for which you want to update the price by following any of these methods:
- Click the checkbox on top of the records to select all articles then click the Update bulk button,
- Click the checkbox(es) next to the article you want then click the Update bulk button,
The following window appears:
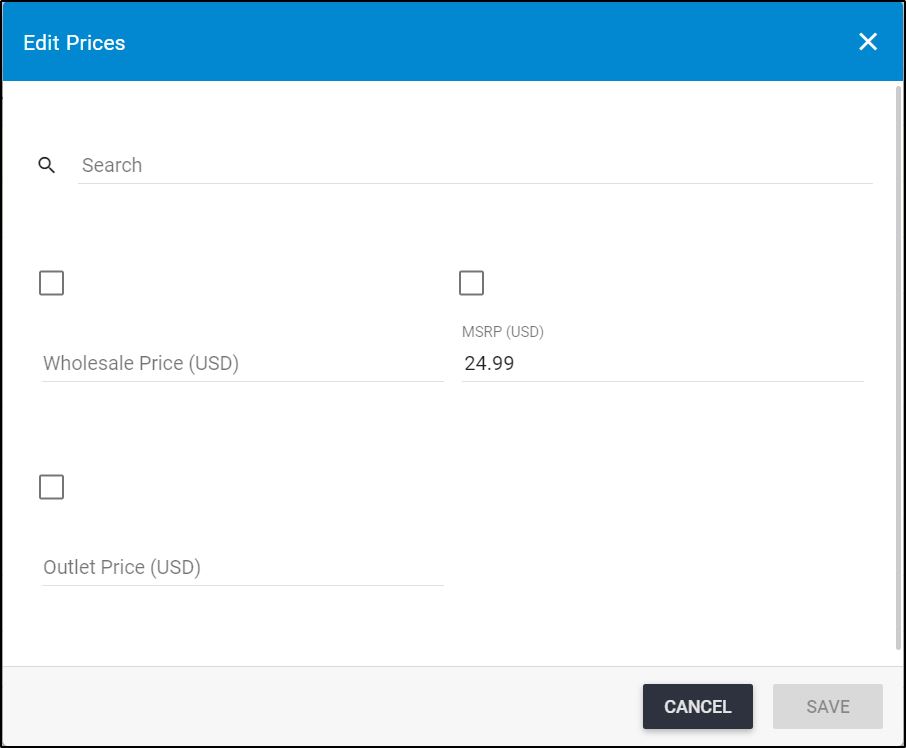
If any of the selected articles is locked and the External Change Management flag is not activated, you need to enter the reason for the price change. As mentioned before, changes to locked articles prices do not take effect unless they are approved by the authorized user.
- Enter the price values you want for each price group,
- Click Save, progress is displayed,
- Wait until the job is finished then refresh the page, values are updated for the selected articles.
Note:
- If the article is in a state for which prices are locked and cannot be updated, the following message appears when trying to edit a single article price:
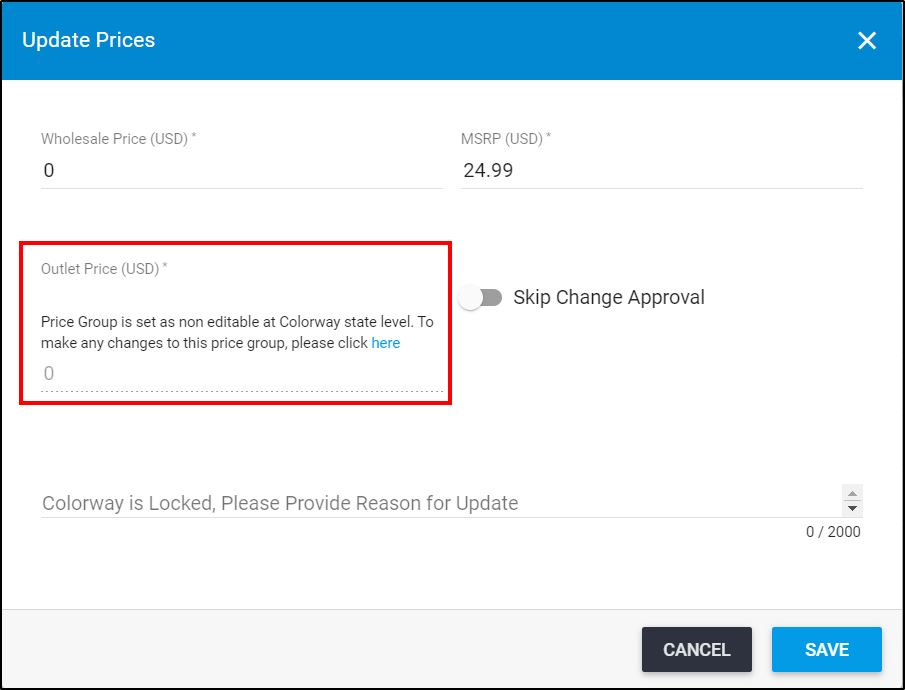
If change requests are configured, you can submit a change request for the price change.