View collection
You can expand the collection and its folders in “Tree view” as mentioned in the below example:
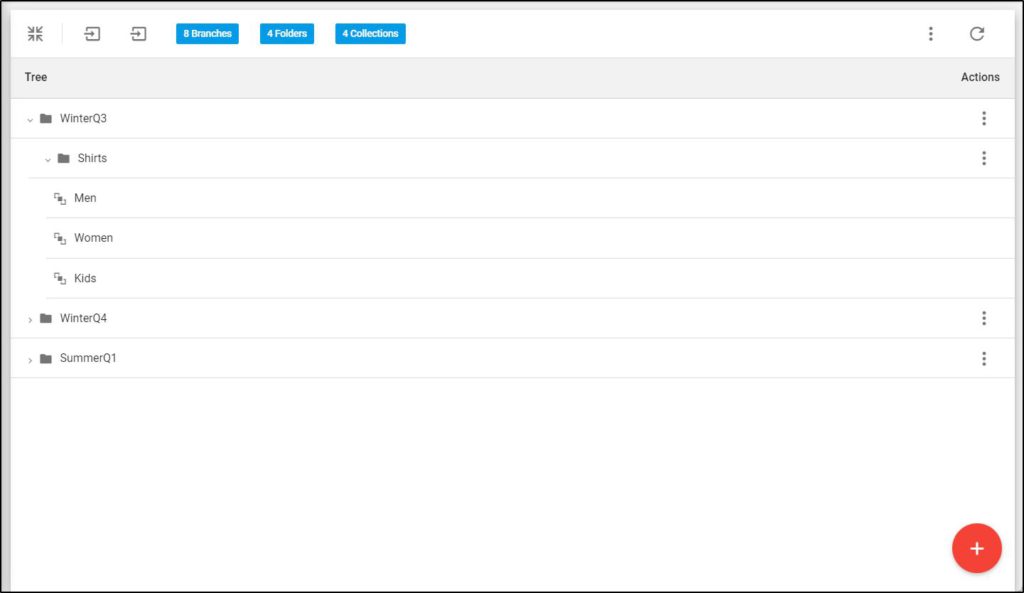
You can click ![]() to close all the open nodes. You can open the node you want by clicking it and click the open node to close it. You can also expand all the nodes by clicking
to close all the open nodes. You can open the node you want by clicking it and click the open node to close it. You can also expand all the nodes by clicking ![]() .
.
Click the collection you want to view its details as shown in the below example:
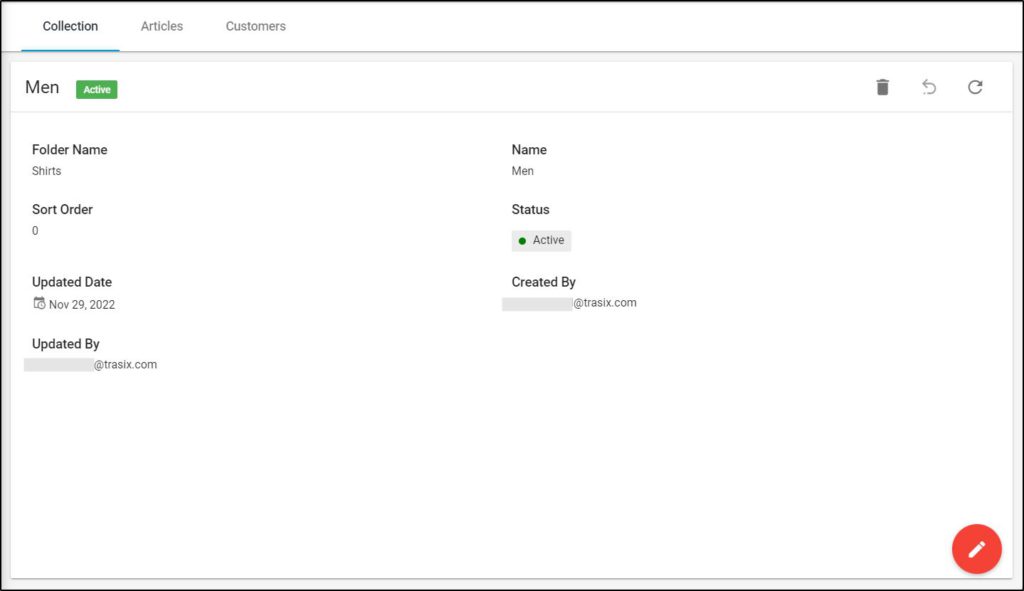
The collection details are displayed such as folder name, collection name, and status, etc. You can refresh the displayed information by clicking the respective button.
Go to Articles tab, the following page appears:
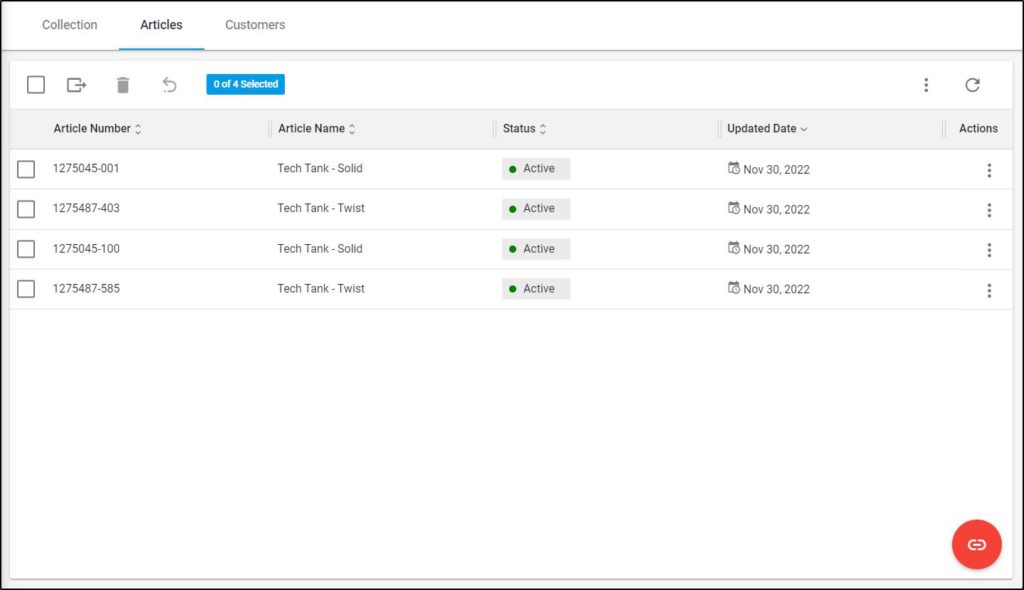
This tab is only available if the collection type is “Article”. Articles assigned to the collection are displayed along with the article name, status, and update date. You can add other articles by following the steps mentioned in “Manage collection articles“.
Go to the Customers tab, the following page appears:
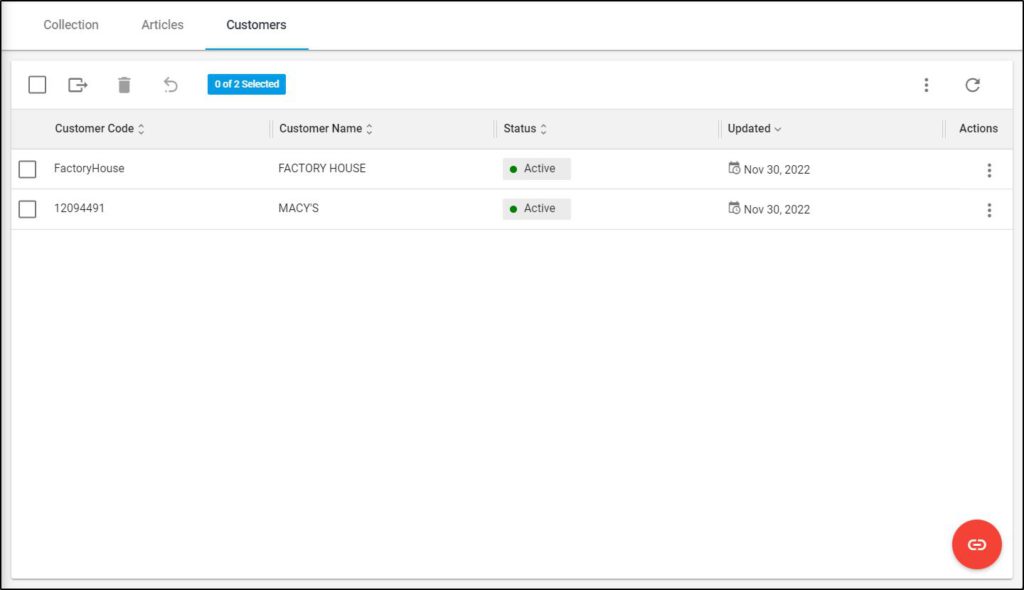
Customers assigned to the collection are displayed along with the customer name, status, and update date. You can add other customers by following the steps mentioned in “Manage collection customers“.
If the collection type is “Criteria”, another tab, Users, is available as shown in the below example:
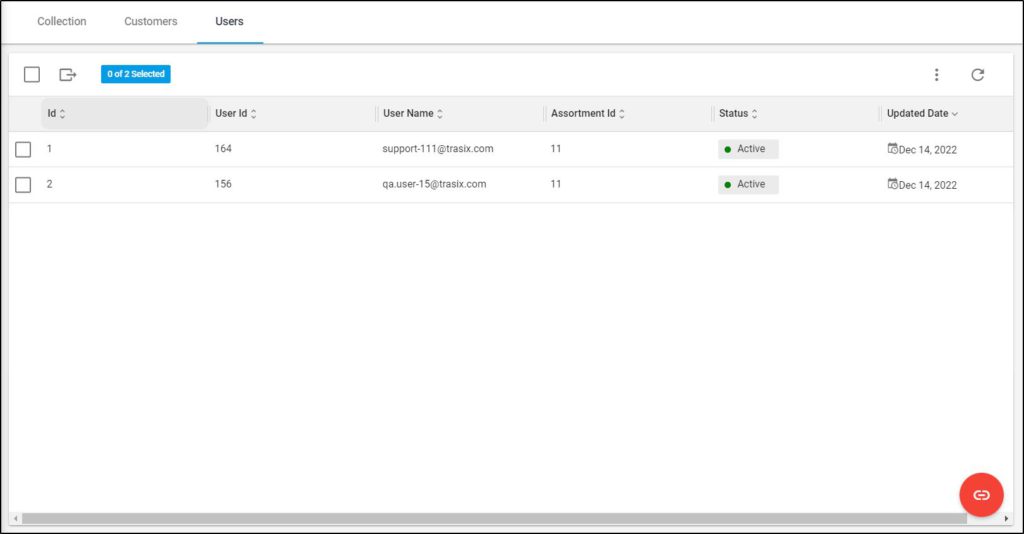
Through this tab, you can manage the list of users who can access the collection. For more information on managing collection users, refer to “Manage collection users“.
You can also view collections as a list of customers by selecting “Customer List View” from the Actions menu on top as shown in the below example:
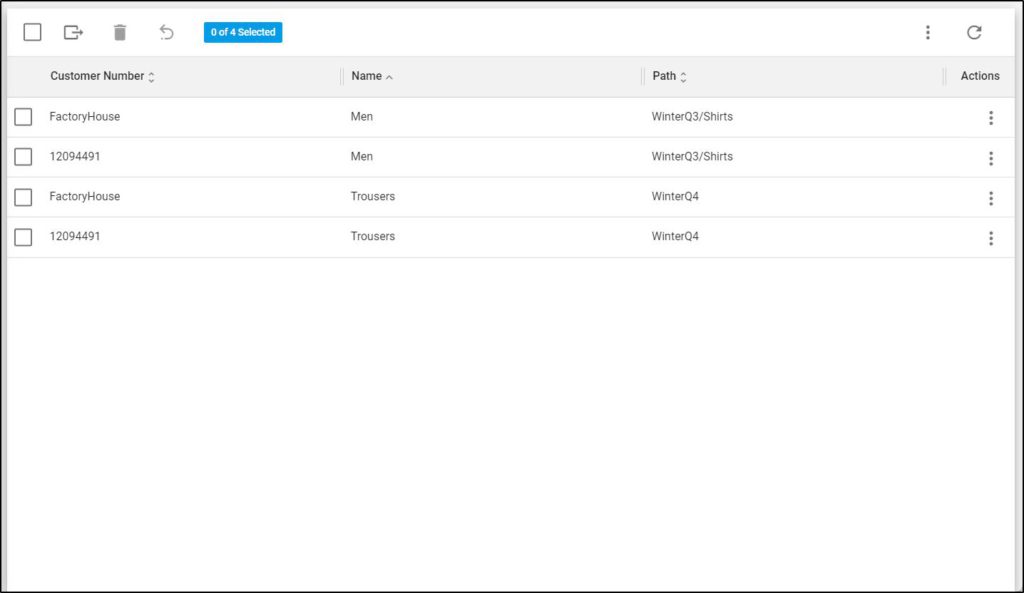
The list of customers is displayed, for each one the name of the collection, and path. The next sections discuss how to manage collections.