Colorways
Through the Colorways or Articles page, you can view colorways of a specific catalog, manage colorways by adding new ones, updating, or deleting any of the existing ones, and importing a list of colorways, among other actions. Depending on your privileges, you can perform certain actions through this page.
To view colorways of a specific catalog, select the catalog from the Active Catalog dropdown list on the top of the page, the click Colorways from the left side menu, the following page appears if the catalog is a global one:
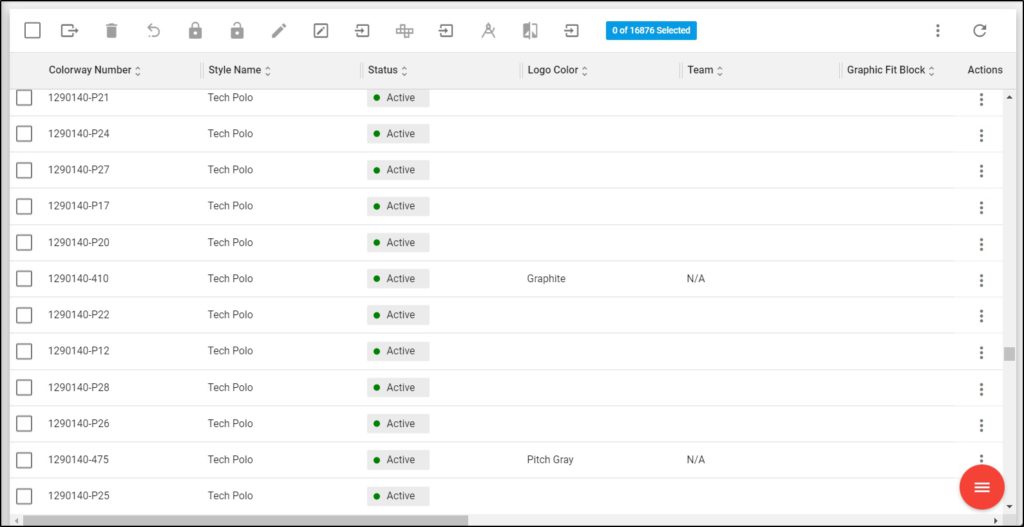
The list of colorways for the selected catalog is displayed. For each colorway, its attributes are displayed, along with the creation and update dates, and status.
If the catalog is an inherited or child catalog, the Articles page appears as shown below:
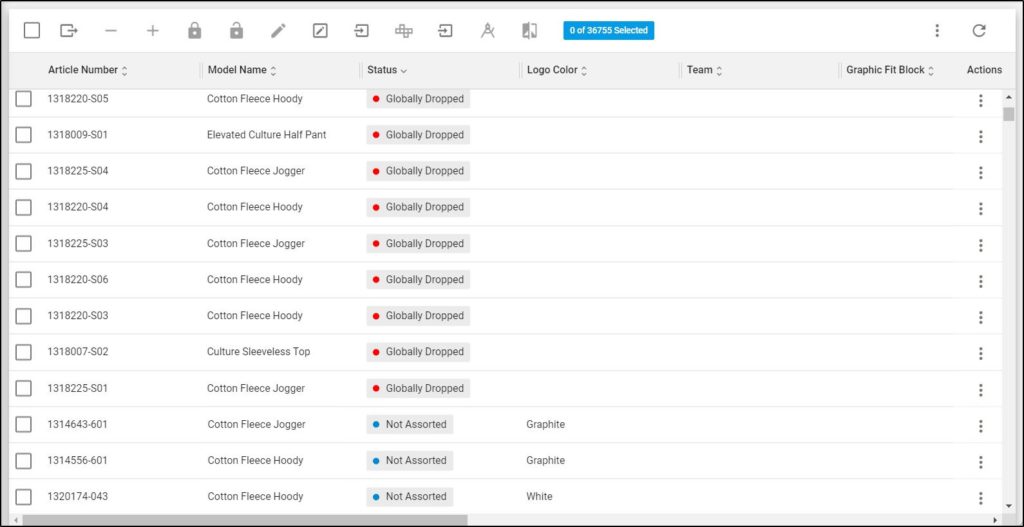
Two new buttons are added: Assign selected articles (+) and Un-assign selected articles (–). These buttons are used to manage which articles of the master catalog are assigned to the inherited catalog. More information on assigning articles to inherited catalogs is available in “Manage articles of inherited catalogs“.
You can update attributes for articles with a specific model number using the Edit model attributes button as mentioned in “Edit model attributes” section.
You can also view articles in image view instead of list view. To do so, select Images View from the Actions menu on top. Images can be displayed in three sizes: small, medium, and large and you can change the display size by selecting from the Actions menu on top. You can go back to the list view by selecting the list view from the Actions menu.
You can also view and create charts to help you analyze articles based on certain attributes. For more information, refer to “Articles charts“.
Notes:
- If any of the articles is missing one or more of the following fields, it will be highlighted in red: Style Name, MSRP, Lifecycle Phase, Intro Month, Total Articles, GMP Grade Bucket. These fields can be configured by the Trasix Support team.
- Another flag that is managed at the catalog’s level is Apply Retail Window, which specifies the date range on which articles are to be shipped. This flag is activated for the master catalog and all the inherited catalogs automatically have the same flag activated.
- If size scale is activated for the selected catalog, the size scale information (i.e. master size scale, size scale Id, and size scale) are displayed for all users.
If this slider is activated and any of the articles has an invalid shipment date that is out of the range of the master article shipment dates, the following message appears and the article is highlighted in red as shown below:
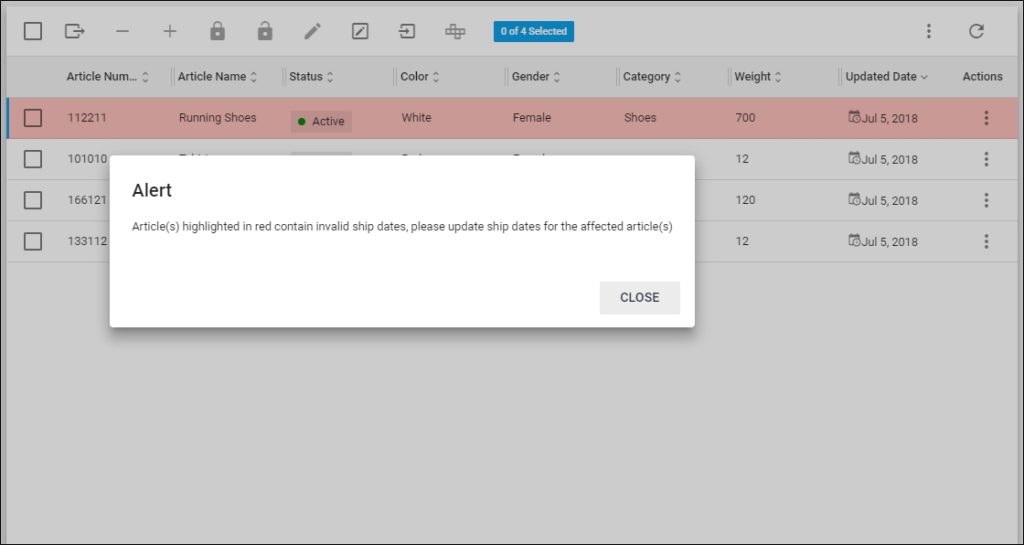
You need to update the article’s retail window or the shipment start and end dates to be within the range of the parent catalog article. For more information on updating articles, refer to “Update articles” and for multiple articles refer to “Update articles via Import“.
- Always make sure to select the catalog you want from the Active Catalog dropdown list.
- You can view the article segmentations and prices using the Column Chooser as mentioned in “Column chooser and pre-defined columns“.
- Statuses of inherited catalog articles are displayed as shown in the below example:
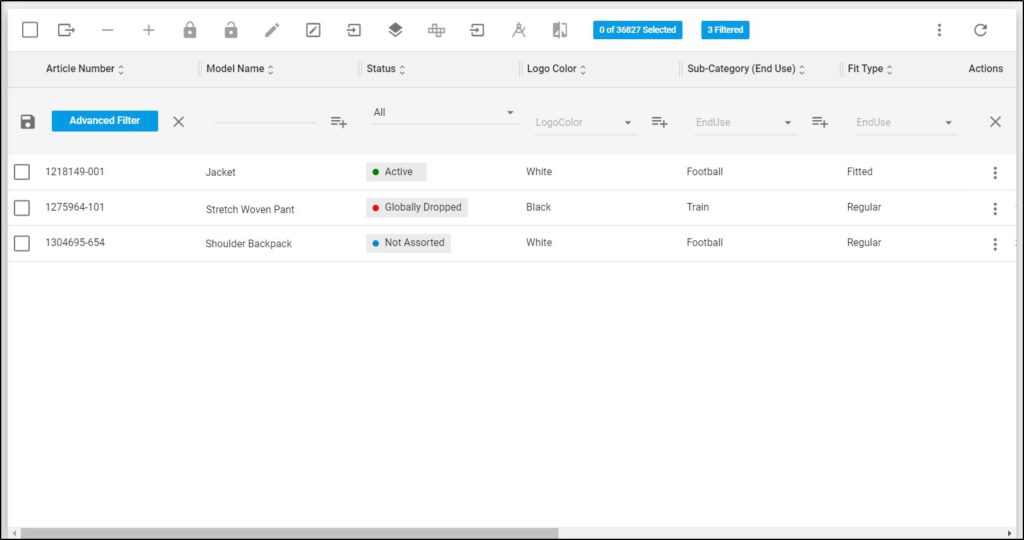
- The above statuses follow the following rule:
- If the article is inactive in parent catalog and the child catalog, the status is “Globally dropped”.
- If the article is active in parent catalog and inactive in child catalog, the status is “Not assorted”.
- If the article is active in parent catalog and active in child catalog, the status is “Active”.
The following sections discuss how to add and import new articles, update and delete existing articles among other actions.