Log in to T1
In order to use T1, you need to log in to the system with your credentials. According to the privileges granted to you, you will have access to the system pages and functions. Login types are different, it is either by password or by Active Directory credentials as mentioned below.
Log in using Active Directory
To login to T1 using the Active Directory, follow these steps:
- Go to the link you have been provided by Trasix Support Team, the following page appears:
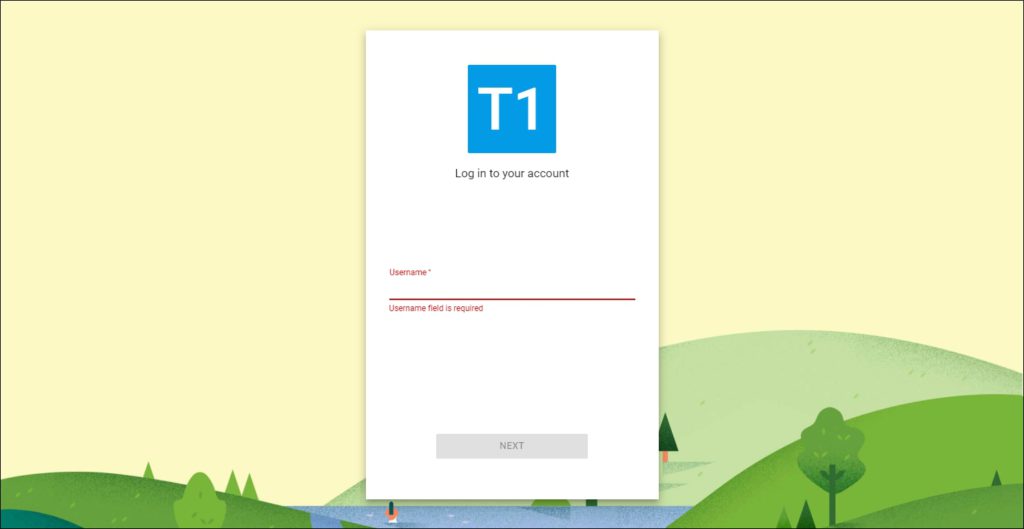
- Enter your username then click Next, the following window appears:
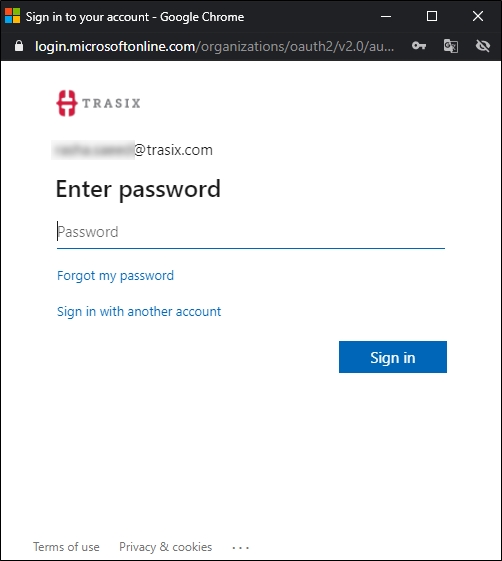
- Enter your password then click Sign in, you are logged in to T1.
If this is the first time you are logging to T1, the following window appears asking you to give permission to T1 to access your information:
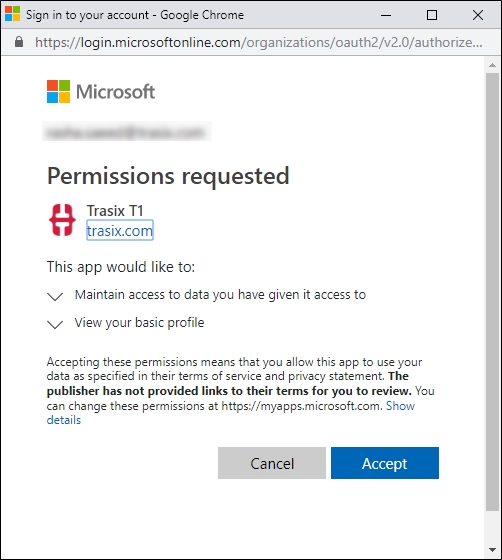
Click Accept, this is done only once, and you will not be prompted to do so again.
If you have multiple accounts with Trasix, you will be prompted to select the username you would like to use as shown below:
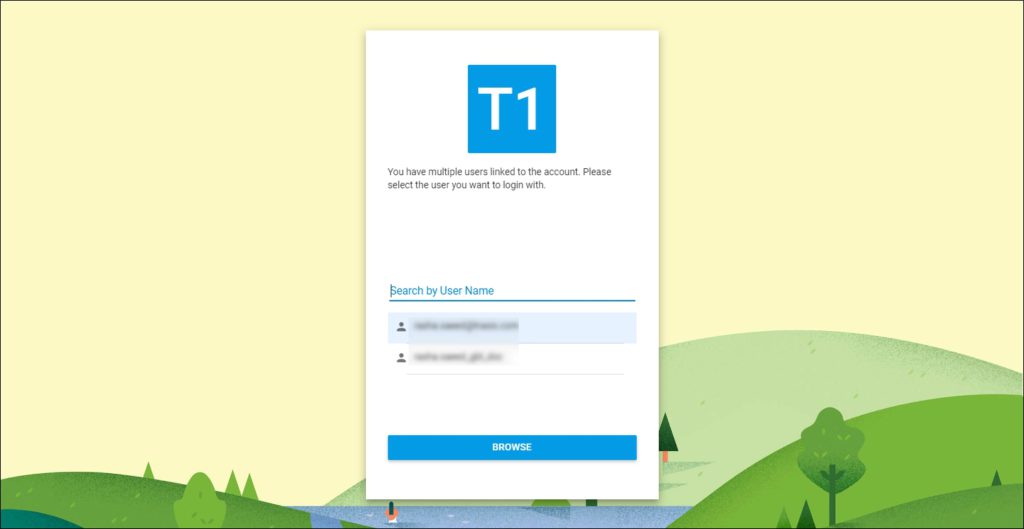
To switch to another username, simply logout then log back in using your email and you will be asked to select the account you want.
Log in using password
To log in, follow these steps:
- Go to the link you have been provided by Trasix Support Team, the following page appears:
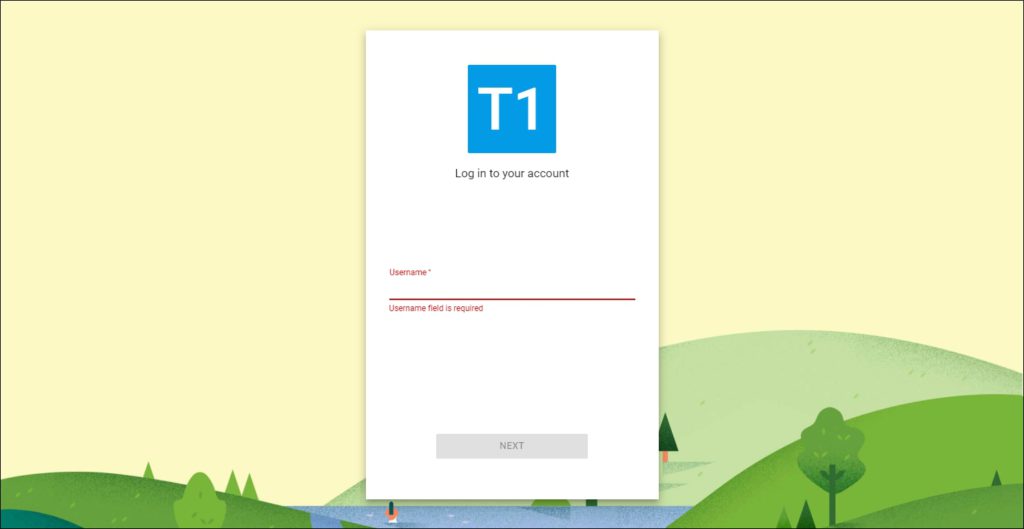
- Enter your username, the Next button is activated if the provided username is correct, click Next, the following page appears:
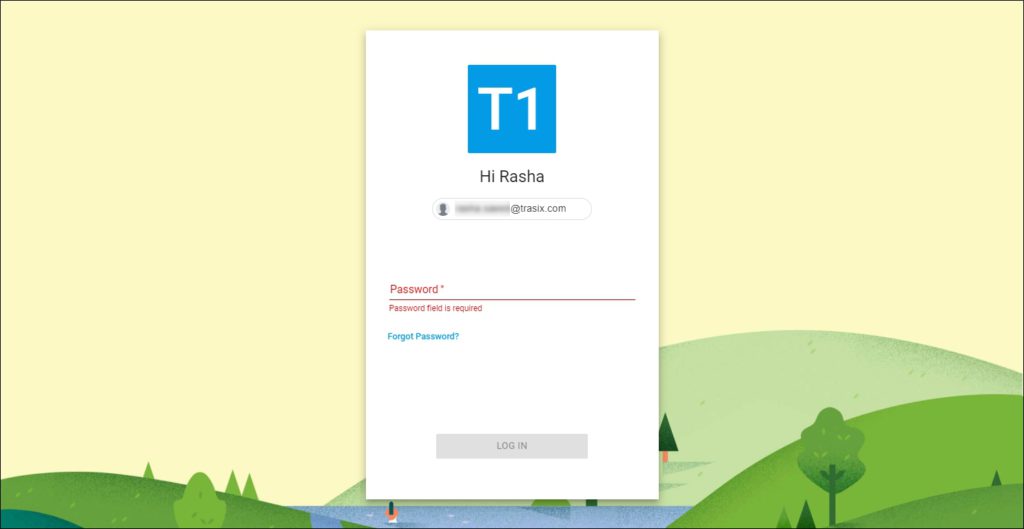
- Enter your password, the Log in button is activated,
- Click Log in, if your password is correct, you will be directed to the Welcome page. Otherwise, a message appears informing you that your username and/or password are incorrect and you need to enter them again.
If this is the first time you log in to T1, the following window appears:
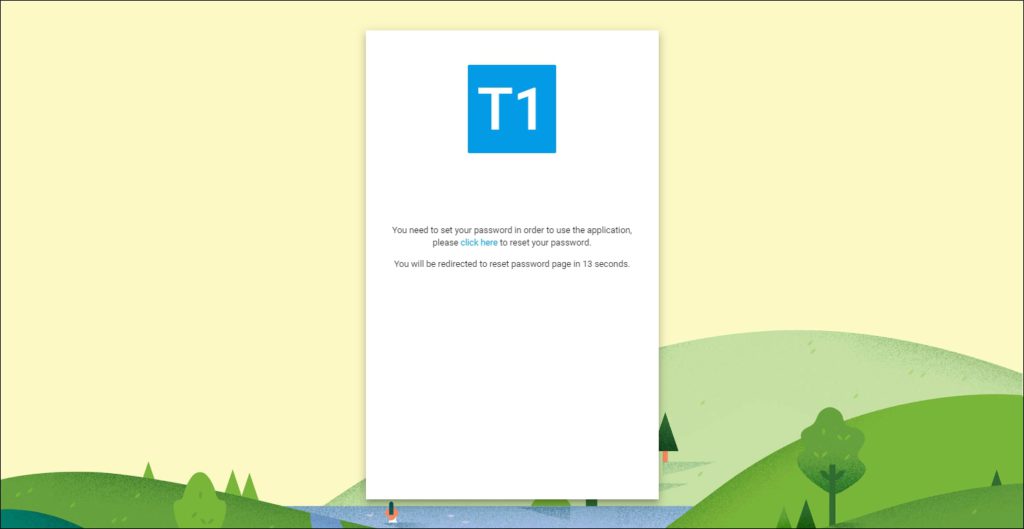
You need to set your password by following the steps below:
- Click the link to set your password, the following window appears:
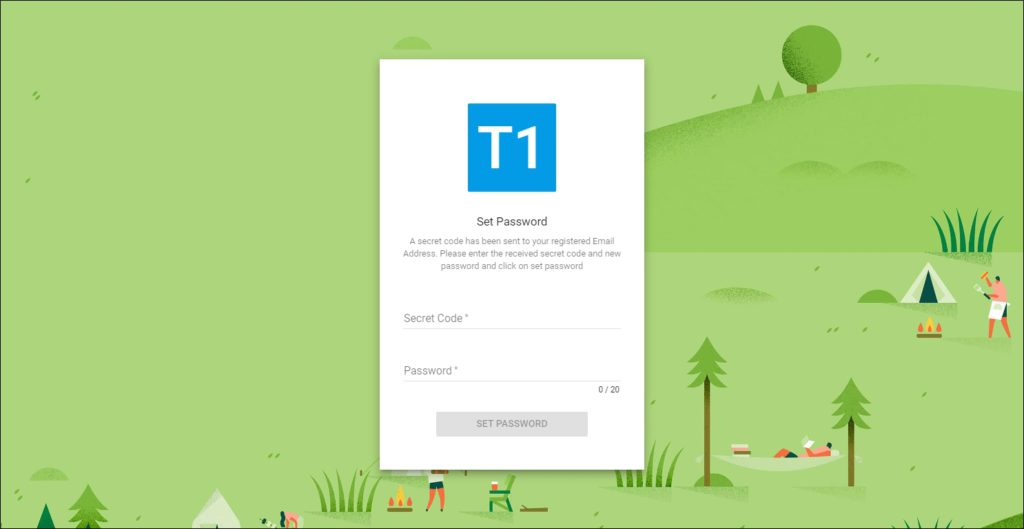
An email will be sent to you containing a secret code,
- Enter the secret code and the password you would like to assign your account, your password should be a minimum of 5 characters and a maximum of 50, and can include any letter, number and special characters,
- Click Set Password, your password is set.
Forgot Password
If you cannot remember your password, follow these steps to reset your password:
- Click Forgot Password?, the following page appears:
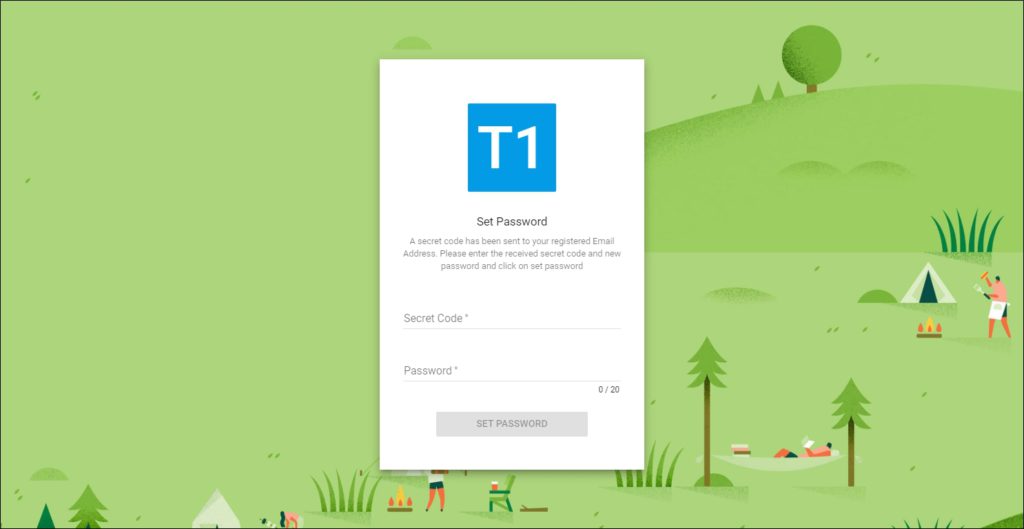
- Enter the secret code you received by email and the new password you want to set for your password, your password should be a minimum of 5 characters and a maximum of 50, and can include any letter, number and special character,
- Click Set Password, you can log in using your new password. Same steps should be followed if the system admin resets your password.
The coming sections explain T1system pages and how to use them.
Note:
- If you have more than one account, you can switch between your different accounts without logging out of the system. An option to switch your user account is now available as shown in the below example:
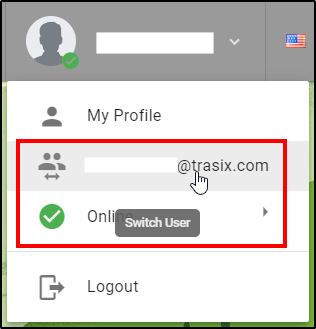
When you click the account, you are redirected to the account selection page.