Orders
Orders can be placed either through T1 Studio, or imported as an Excel sheet into T1. Orders contain order lines which are the articles per delivery date and related information such as quantities, sizes, prices, and locations, etc.
Select the catalog for which you want to view the orders then click Orders from the left side menu, the following page appears:
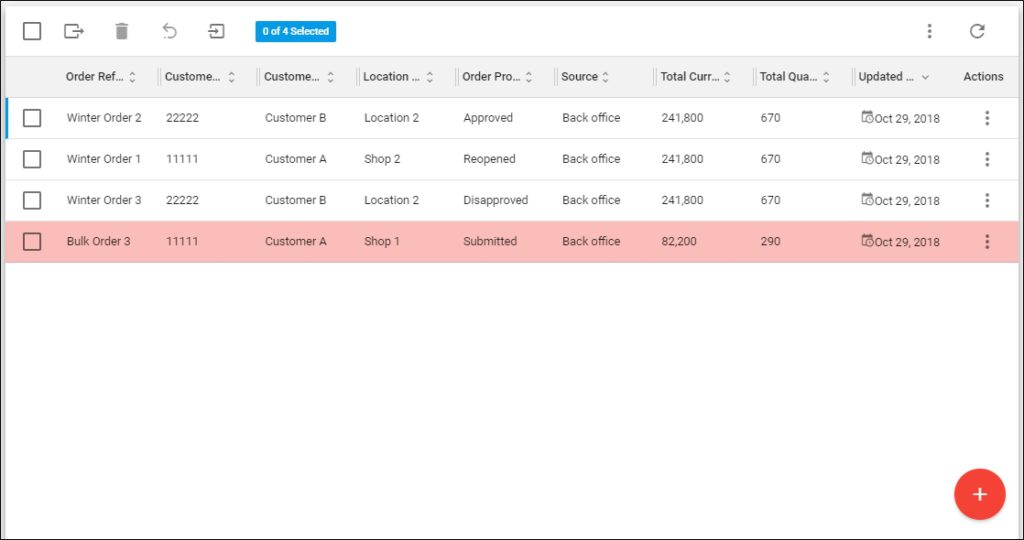
The page lists all the orders of the selected catalog. For each one, the order reference, customer code, customer name, location name, order process status, source, total current value, total quantity, and update date are displayed according to the columns you have chosen to show using the Column chooser.
Orders in the above example are displayed in List view. You can also view and create charts to help you analyze orders based on certain order fields. For more information, refer to “Orders charts“.
Orders have different statuses; the first one is “Submitted” which is the status after importing the order file or sending it through T1 Studio. Submitted orders can be either approved or rejected by authorized users and their status changes accordingly. Until the cut-off date, you can update the order by importing an updated file to the system but this can only be done if the order status is “Reopened”. Submitted orders can be approved then confirmed.
If orders are consolidated, i.e. the order status is “Locked” another button is displayed to unlock the order:
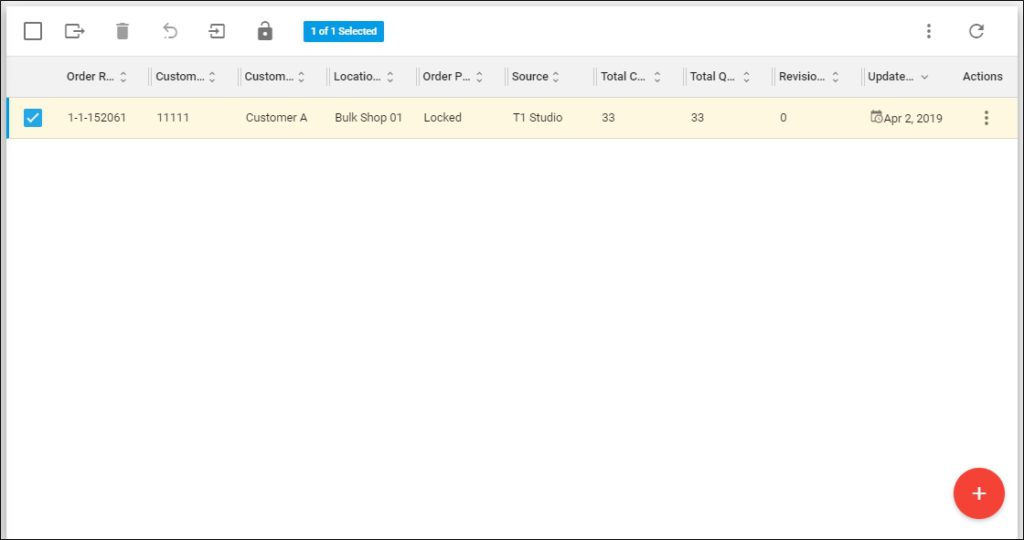
When the order is unlocked, its status changes to “Approved”. For more information, refer to “Unlock order“.
Notes:
- Orders can only be placed for active articles with active delivery dates, sizes, and prices, and the article should be within the same segmentation to which the customer is added.
- Quantity ordered for each order line should not be less than the minimum allocated quantity.
- Quantity ordered for each article should not make the total ordered quantity for this article in this catalog more than the maximum allocated quantity.
- VAS code is optional for orders.
- Order lines will be rejected for the following reasons:
- The order contains invalid articles.
- The order contains articles with invalid delivery dates, sizes, prices, or VAS code.
- The ordered quantity is less than the minimum or more than the maximum allocated quantities.
- If the delivery date is not available.
- If the Availability From and Availability To criteria is invalid.
- If the catalog option “Receive Orders without Price” is disabled and the article price is 0 or not defined.
- After the order is created, order lines will be deactivated for the following reasons:
- The article, delivery date or segmentation is deactivated.
- The delivery date is not available.
- In case a size is deactivated, only this size will be removed from the order line. The order line and its other sizes will remain active.
- VAS is deactivated, only this VAS will be removed from the order line. The order line and its other VAS will remain active.
- The segmentation is deactivated or removed for the article and customer and there are no other segmentations linking the article and customer to each other.
The below table lists the different order line status messages and the action required to reactivate the order line:
| Order line status | Action required for reactivation |
| “Article is deactivated” | You need to activate the deleted article. For more information, refer to “Activate articles“. |
| “Catalog Delivery Date is deactivated” | You need to activate the deleted delivery date. For more information, refer to “Activate delivery date“. |
| “Catalog/Customer segmentation is deactivated” | You need to activate the deleted catalog segmentation or assign the segmentation to the customer. To activate the catalog segmentation, refer to “Activate segmentation“, and to assign the segmentation to the customer, refer to “Assign segmentation to customer“. |
| “Price-group is deactivated” | You need to activate the deleted price group. For more information, refer to “Activate price groups“. |
| “Size is deactivated” | You need to activate the deleted article size. For more information, refer to “Activate sizes“. |
| “Article Delivery Date is deactivated” | You need to activate the deleted delivery date for the article. For more information, refer to “Activate delivery date“. |
| “Article segmentation is deactivated” | You need to assign the segmentation to the article. For more information, refer to “Assign segmentation to an article“. |
| ”Delivery date availability criteria failed” | You need to assign the delivery date with valid values for “Availability from” and “Availability to” fields. For more information, refer to “Assign delivery date to article“. |
| “Allocation criteria failed” | You need to update the customer allocations as mentioned in “Customer allocations“. |
| “Invalid segmentation” | You need to first check article segmentation and the customer segmentation and assign the segmentation to the article and customer, if it is not assigned already. For more information, refer to “Assign segmentation to an article” and “Assign segmentation to customer“. |
| “Unlinked customer” | You need to link the customer to the catalog. For more information, refer to “Add linked customer“. |
- For orders with Rejected or Deactivated order lines, if you want to update the order, you can export it to an Excel file as mentioned in “Export order lines“. You can then check those order lines and fix them, each according to the reason why it has been rejected or deactivated then import the file again into T1 using the same order reference. The old order is overwritten with the updated one. More information is available on importing orders in “Import orders” section.
- If the customer option “Auto Approve Orders” is activated, all orders of this customer are approved automatically.
- The coming sections discuss how to import orders into T1 and how to manage orders such as submit, approve, and reject orders, etc.