Manage folders
In the Merchandising Boards module, a folder is a container of slides on which different objects can be placed. These folders help you organize your slides and the information you want to export as a Power Point presentation. Subfolders are also supported.
By default, the board contains one folder that contains one slide only as shown below:
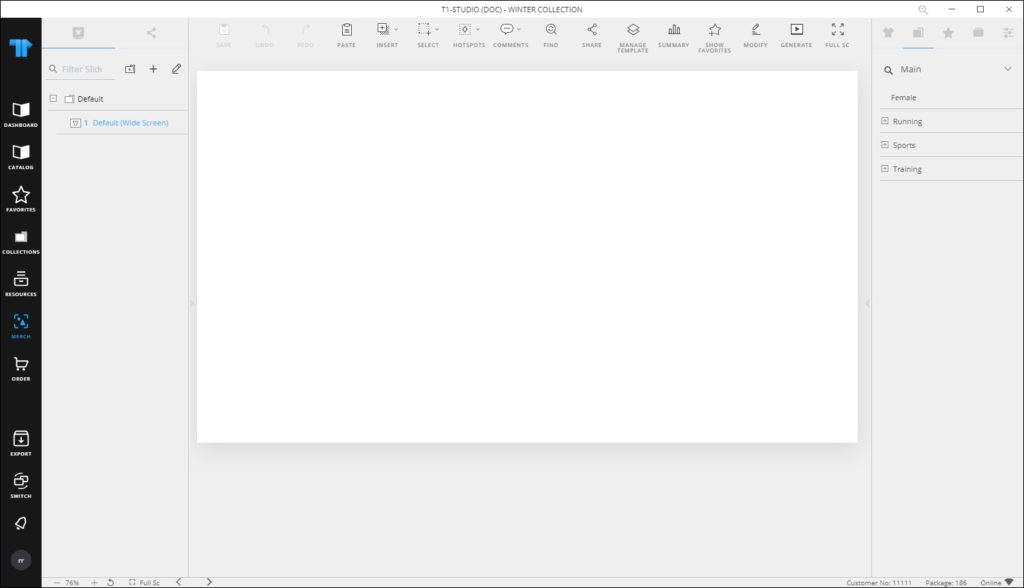
You can add more folders and slides, rename or delete any of them. You can also drag and drop folders to change their positions.
Add folder
To add a new folder to the board, follow these steps:
- Click
 , the following window appears:
, the following window appears:
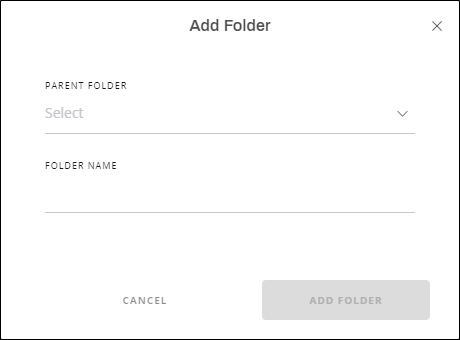
- Select the parent folder if you want to create a subfolder,
- Enter the folder name,
- Click Add Folder, the folder is added. you can delete it, rename it, and add slides to it.
Note:
- Folders can also be added while creating the slide as mentioned in “Manage slides“.
Rename folder
To rename a folder, follow these steps:
- Hover the mouse over the folder then click
 , the following window appears:
, the following window appears:
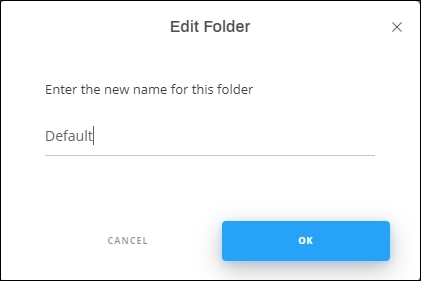
- Update the name then click Ok.
You can also right-click the folder you want, the following menu appears:
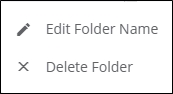
Then click Edit Folder Name and repeat the step mentioned above.
Export and import folder
You can export a folder into a Json format file and import that file again. Right click the folder you want to export, the following menu appears:
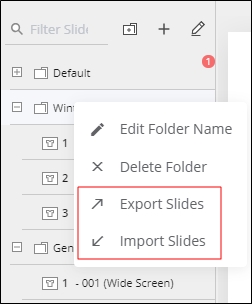
Select “Export Slides”, then select the file location. You can then import the folder slides to any other folder by selecting “Import Slides” from the above menu.
Delete folder
To delete a folder, follow these steps:
- Hover the mouse over the folder then click
 , the following message appears:
, the following message appears:
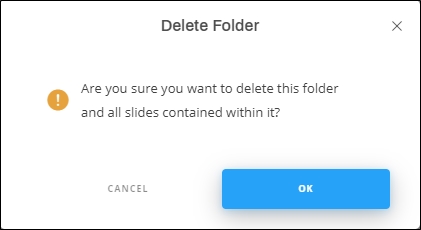
- Click Ok to confirm deletion.
- You can also right-click the folder you want, then click Delete Folder from the menu.