Import size indexes
Through this process, you can either add sizes and size indexes for articles of the selected catalog or update existing size indexes while keeping sizes as they are.
Notes:
- If the Size Scale option is activated for the catalog, size indexes cannot be imported and the Import button is not available.
- You can import size indexes for master catalogs and inherited catalogs which have the “Independent Sizes” option activated.
- For inherited catalogs, Sort order and UPC are copied from the master catalog instead of being imported.
- The system creates a change request for each size index imported for a locked article.
- If the “External Change Management” flag is activated and at least one article is locked, you cannot import sizes and the following message appears when you click the Import button:
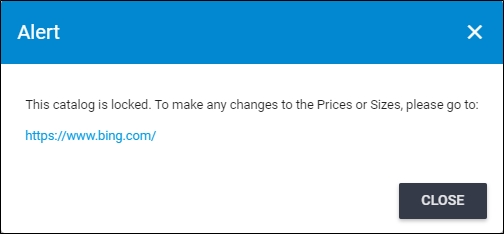
This flag and the link in the message are all managed by the Trasix Support team.
To import a file with size indexes, you can use the same file format for importing sizes, noting that for existing article sizes, you should keep sizes unchanged to update only size indexes.
Articles should be listed in an Excel sheet with the following columns: Article number, size, size index, UPC (optional), and sort order as shown in the below example:
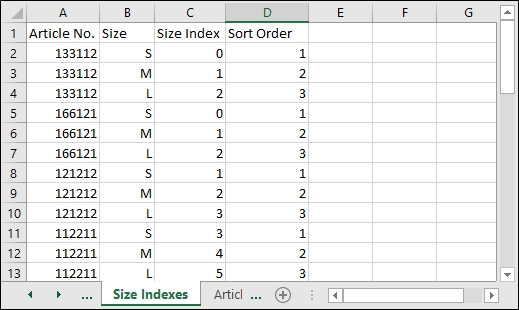
As mentioned before, sizes and size indexes should be unique for each article, so the article number is repeated for each size.
To import a file with size indexes, follow these steps:
- Click the Import button, the following window appears:
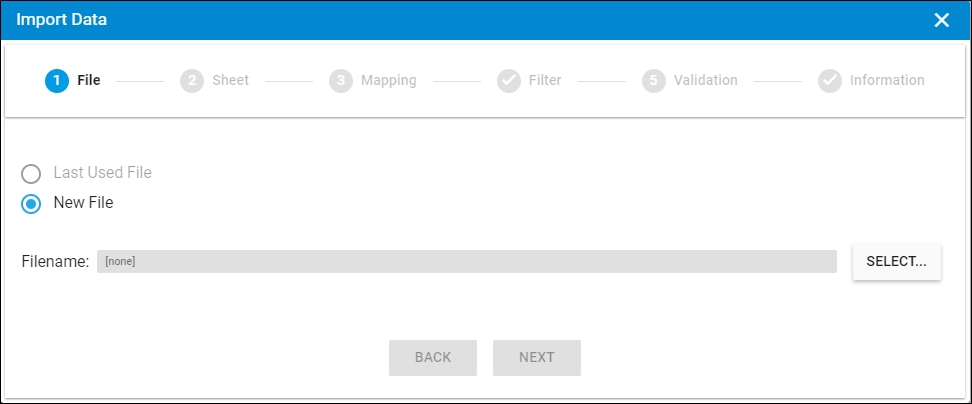
- Click Select to browse for the file you want to import,
- Select the file then click Open, the name of the file you selected appears in its field,
- Click Next, the following window appears:
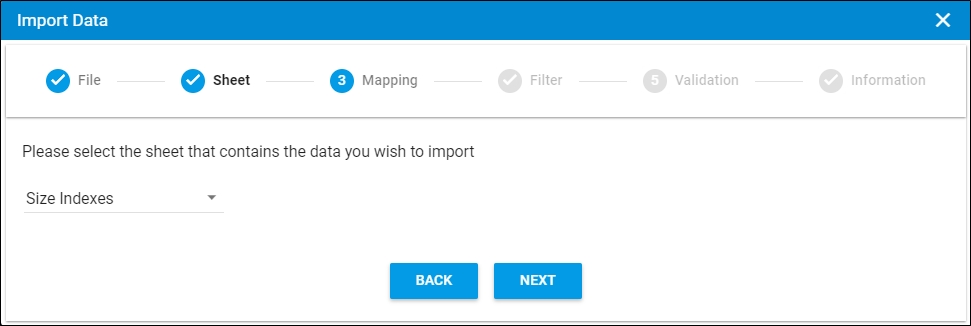
You can click Back to return to the previous window.
- Select the sheet you want from the dropdown list in case your Excel file contains more than one sheet,
- Click Next, the following window appears:
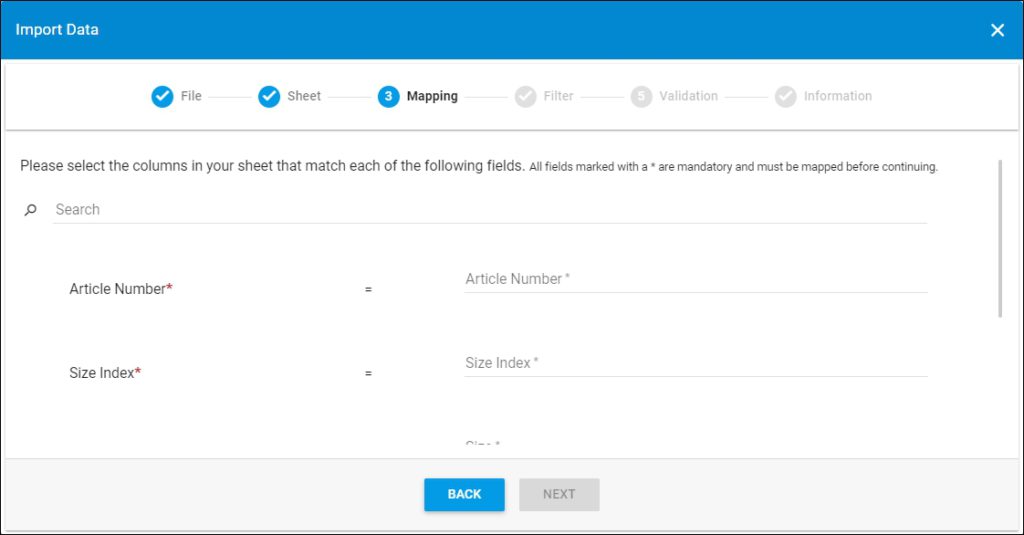
- Select the column of the sheet that matches each field, you can search for the field you want using the search field, then click Next, the following window appears:
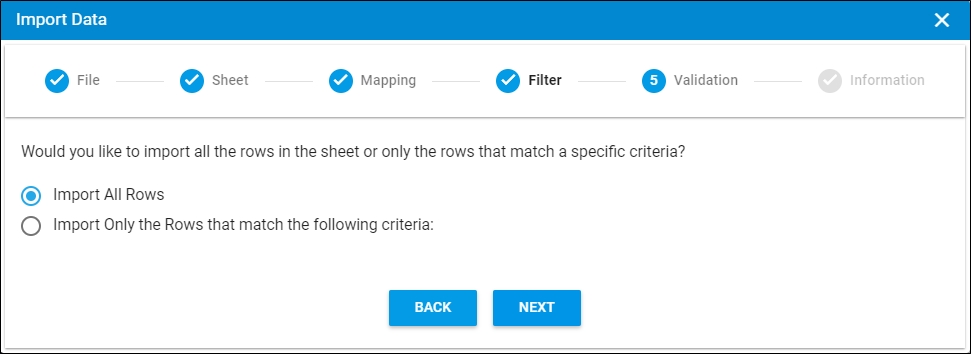
- Click the radio button next to the import method, either all rows or rows that match certain criteria, a validation window appears informing you if records are valid or not, if not, you need to fix the sheet then import the file again,
- Click Next, the following window appears:
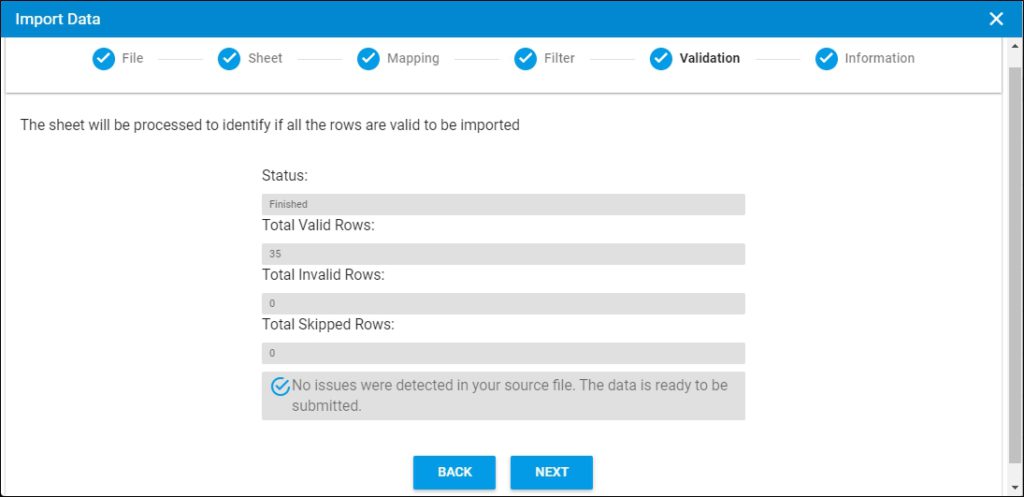
The validation window shows the status of the import process, the total number of valid rows, and the total number of invalid and skipped rows. The above example shows that all the rows are valid.
- Click Next, the following window appears:
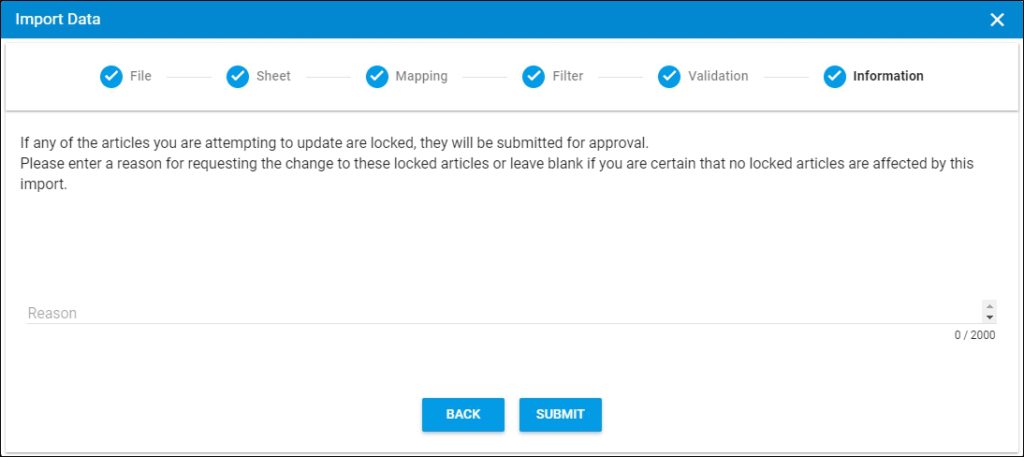
- Enter the reason for the size index change, if you want,
- Click Submit, the progress is displayed,
- Wait until the job is finished, then refresh the page, size indexes are imported.
Notes:
- If changes are not reflected on the page, refresh the browser by pressing F5.
- If any of the records are invalid, you can skip them by clicking the checkbox next to Skip invalid rows as shown in the below example:

The Next button is activated, and you can import the valid rows.