Import shared folder users
Note:
- This option is only available for authorized users.
To import a list of folders and users, and specify whether the user is allowed to share the folder or not, follow these steps:
- Click the Import Users, the following window appears:
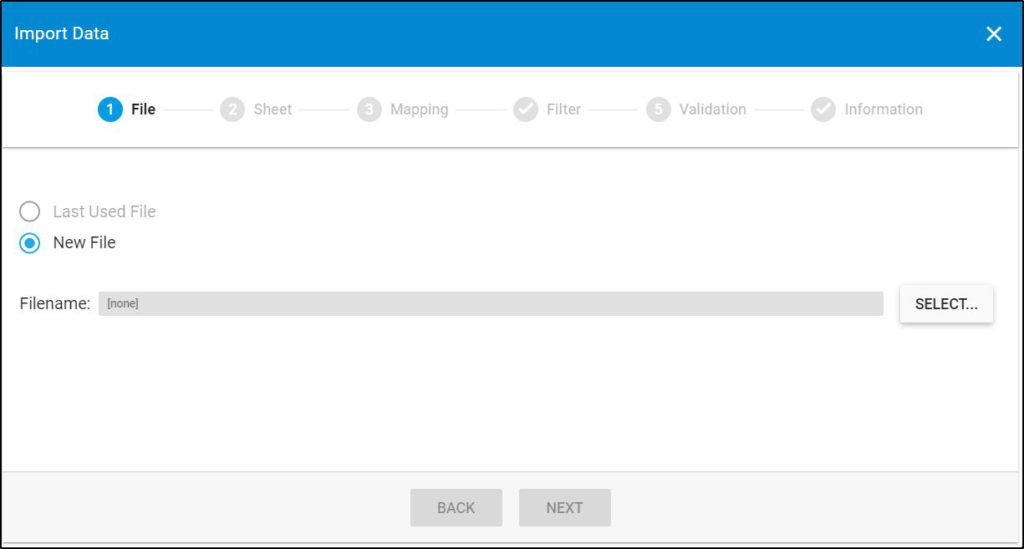
- Click Select to browse for the file you want to import,
- Select the file then click Open, the name of the file you selected appears in its field, click Next, the following window appears:
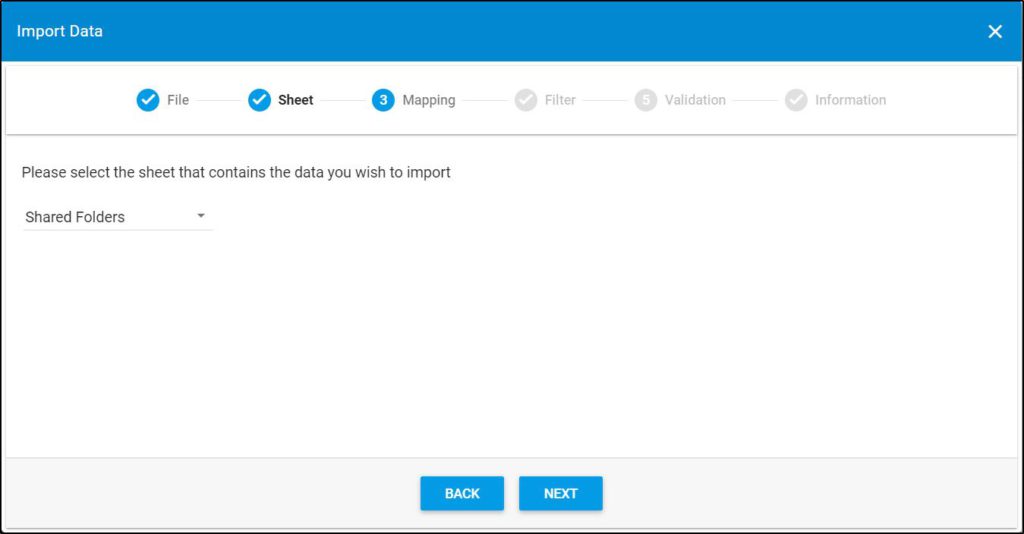
You can click Back to return to the previous window.
- Select the sheet you want from the dropdown list in case your Excel file contains more than one sheet,
- Click Next, the following window appears:
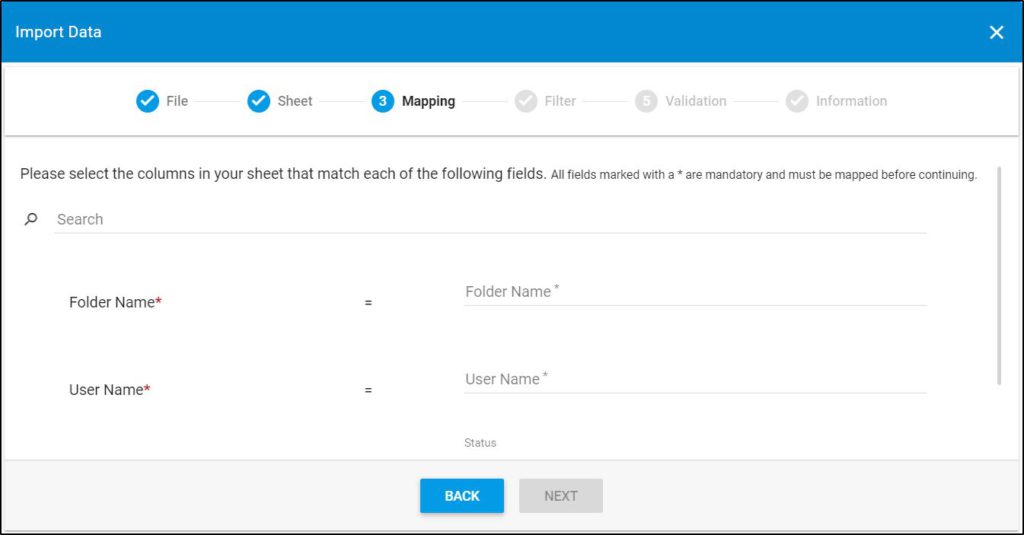
- Select the column of the sheet that matches each field, you can search for the field you want using the search field, then click Next, the following window appears:
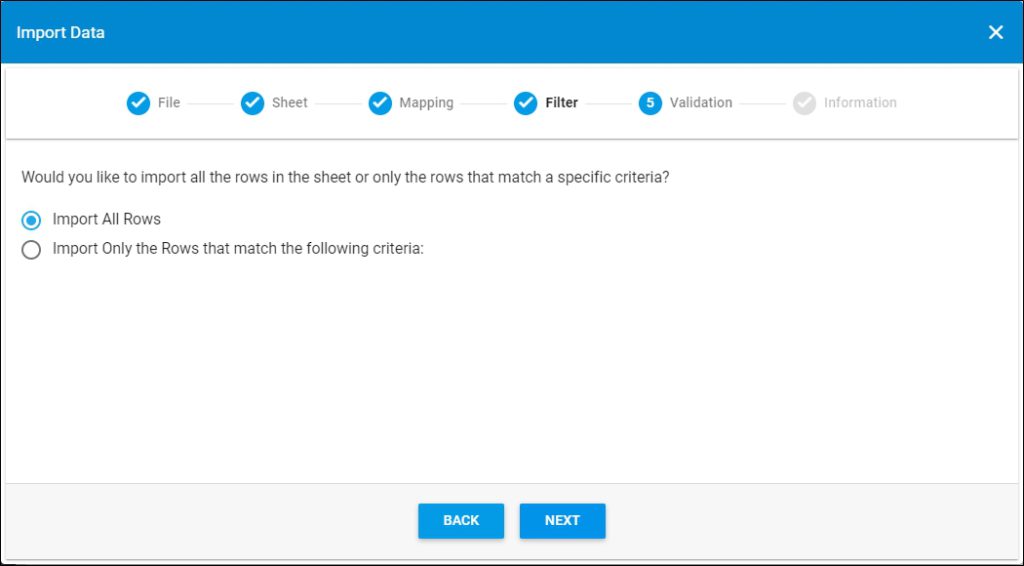
- Click the radio button next to the import method, either all rows or rows that match certain criteria, a validation window appears informing you if records are valid or not, if not, you need to fix the sheet then import the file again,
- Click Next, the following window appears:
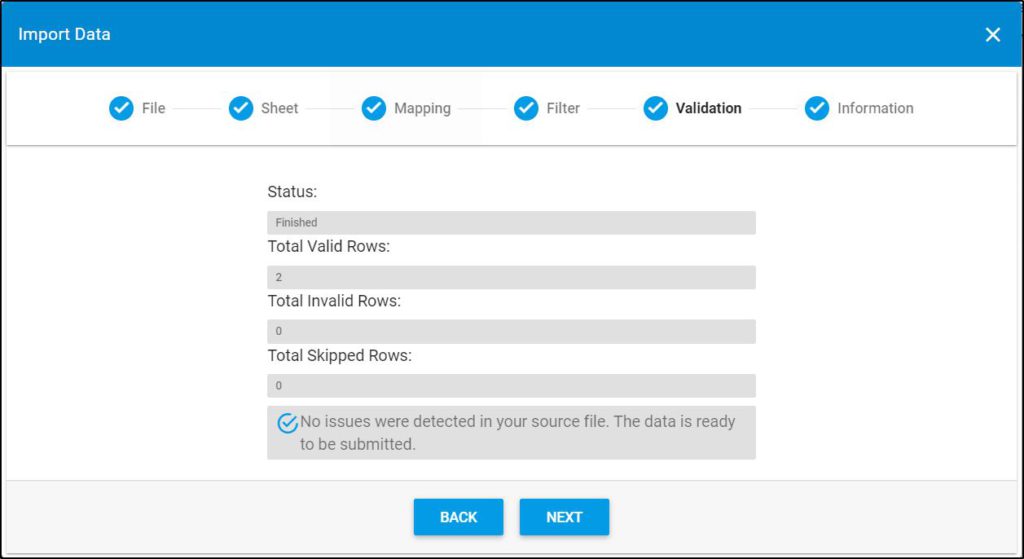
- Click Next, the following window appears:
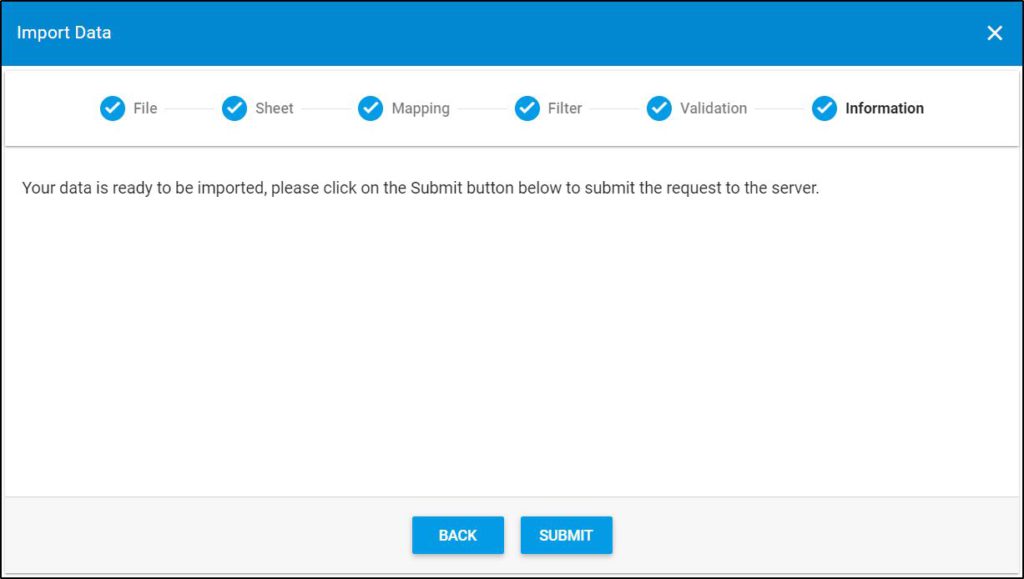
- Click Submit, the progress is displayed,
- Wait until the job is finished, then refresh the page, the imported values are listed.
Notes:
- If changes are not reflected on the page, refresh the browser by pressing F5.
- If any of the records are invalid, you can skip them by clicking the checkbox next to Skip invalid rows as shown in the below example:
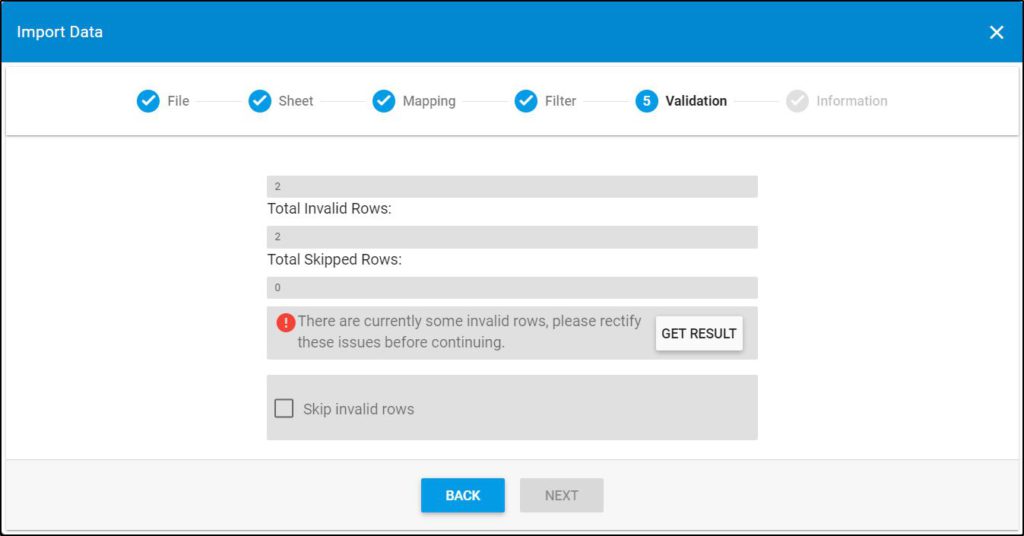
The Next button is activated, and you can import the valid rows.