Import customers
You can import a list to create collections and assign customers at the same time. You can specify the collection name, the path which specifies the hierarchy of collection folders, and the customer number to be assigned to each collection. This process saves the time needed to assign customers individually to collections.
The Excel sheet should contain the following columns: Name which is the collection name, Path which specifies the hierarchy of collection folders to which the customer is assigned, Customer Number, all fields are required. Below is an example:
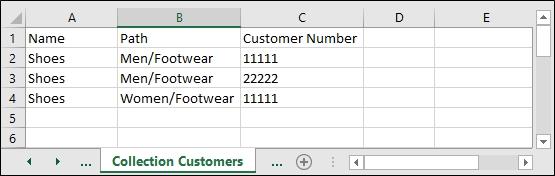
To import a file, follow these steps:
- Click the Import button, the following window appears:
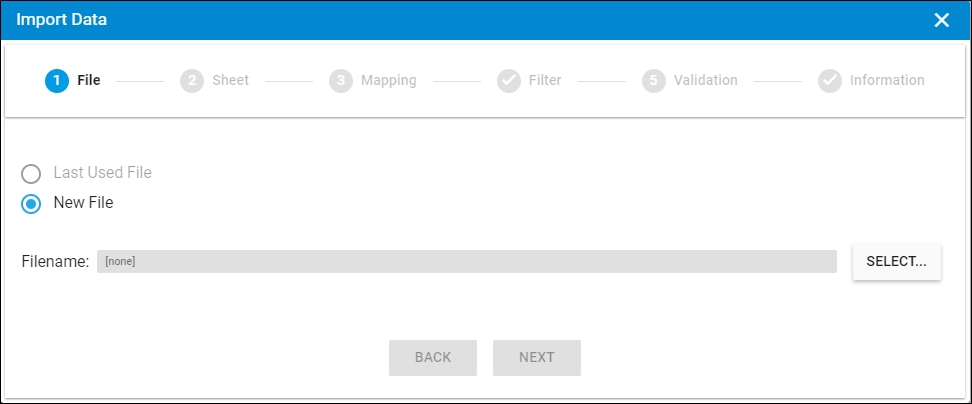
- Click Select to browse for the file you want to import,
- Select the file then click Open, the name of the file you selected appears in its field,
- Click Next, the following window appears:
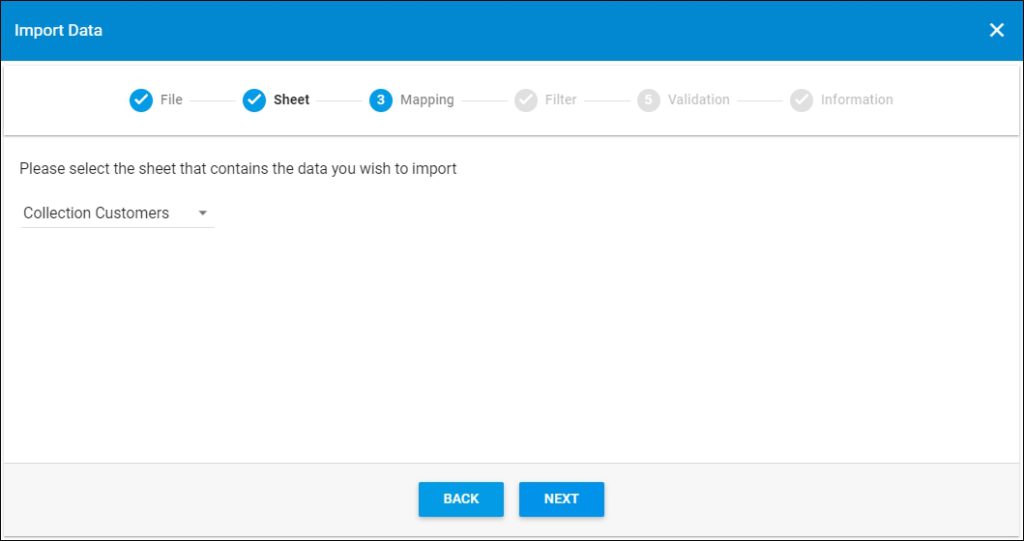
You can click Back to return to the previous window.
- Select the sheet you want from the dropdown list in case your Excel file contains more than one sheet,
- Click Next, the following window appears:
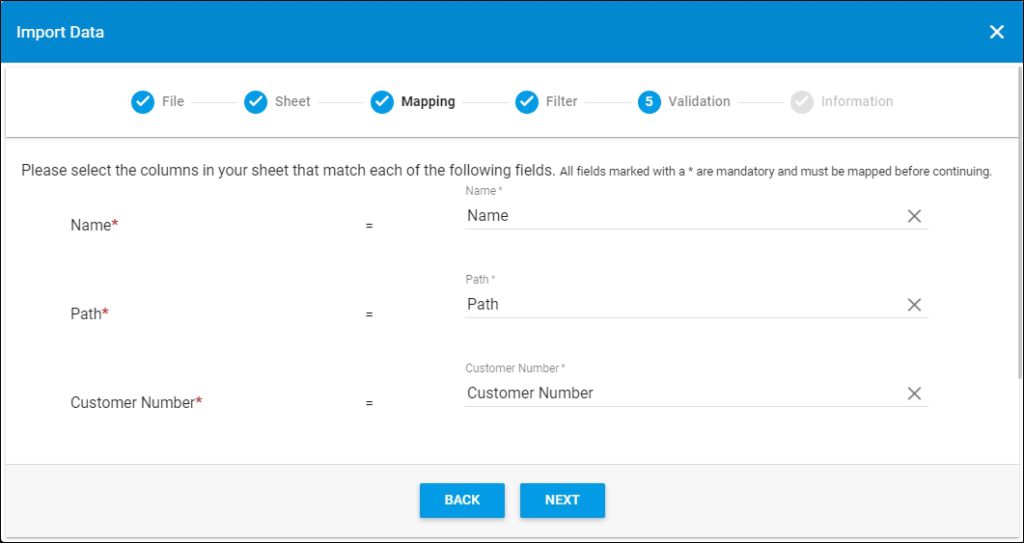
- Select the column of the sheet that matches each field, then click Next, the following window appears:
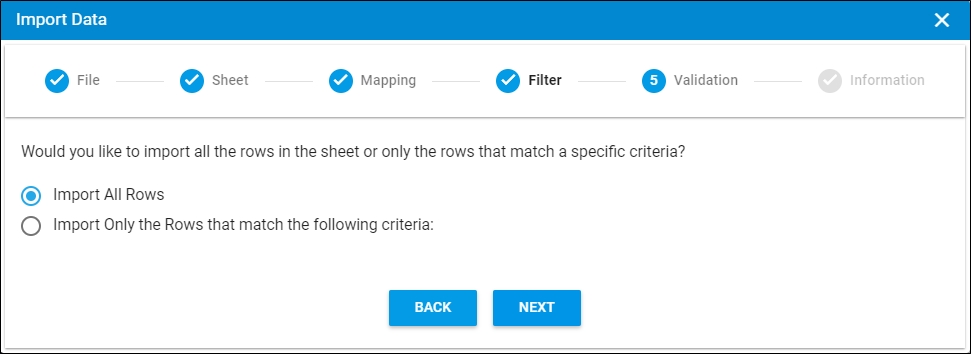
- Click the radio button next to the import method, either all rows or rows that match certain criteria, a validation window appears informing you if records are valid or not, if not, you need to fix the sheet then import the file again,
- Click Next, the following window appears:
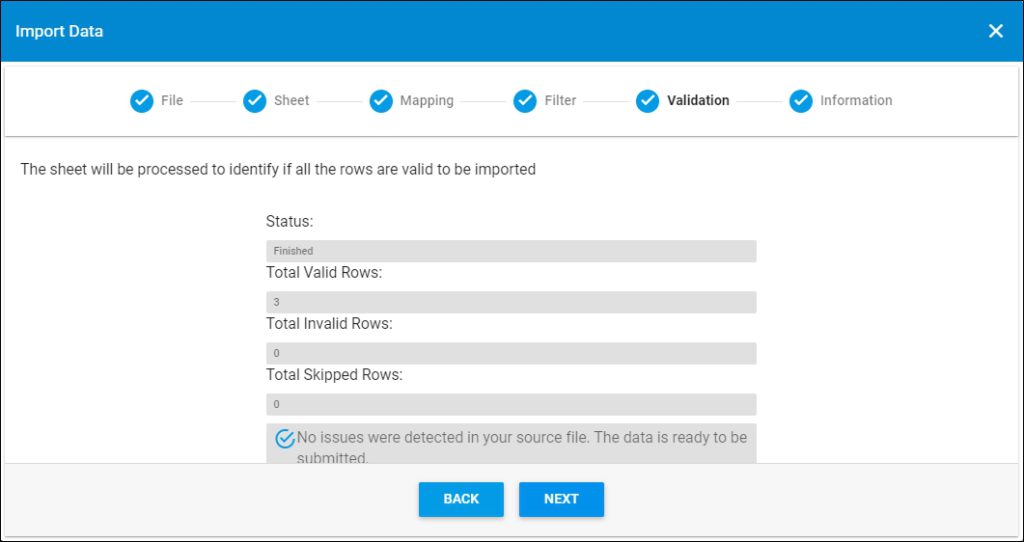
The validation window shows the status of the import process, the total number of valid rows, and the total number of invalid and skipped rows. The above example shows that all the rows are valid.
- Click Next, the following message appears:
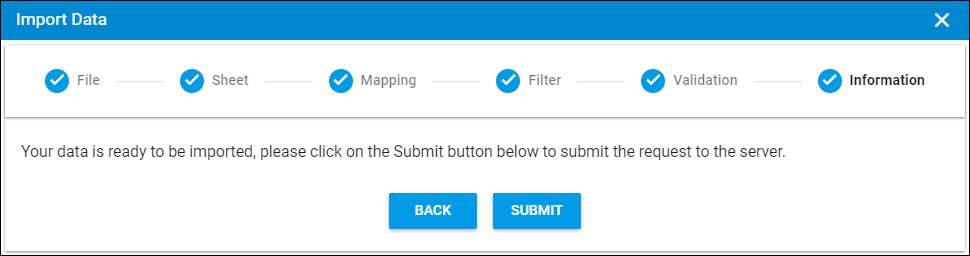
- Click Submit, collections are created and customers are assigned to them.
Notes:
- If changes are not reflected on the page, refresh the browser by pressing F5.
- If any of the records are invalid, you can skip them by clicking the checkbox next to Skip invalid rows as shown in the below example:

The Next button is activated, and you can import the valid rows.