Customer allocations
After defining allocation groups, you need to assign the allocation groups to customers and specify the minimum and maximum quantities allowed for each customer to order of each group of articles.
Notes:
- Multiple groups can be assigned to a customer.
- A customer cannot order less than the minimum or more than the maximum quantities allocated for the group to which the article is assigned.
- Only customers with active allocation groups are displayed in the Customer Allocations page.
To view customer allocations of a specific catalog, select the catalog for which you want to view and manage customer allocations from the Active Catalog dropdown list then click Customer allocations from the left side menu, the following page appears:
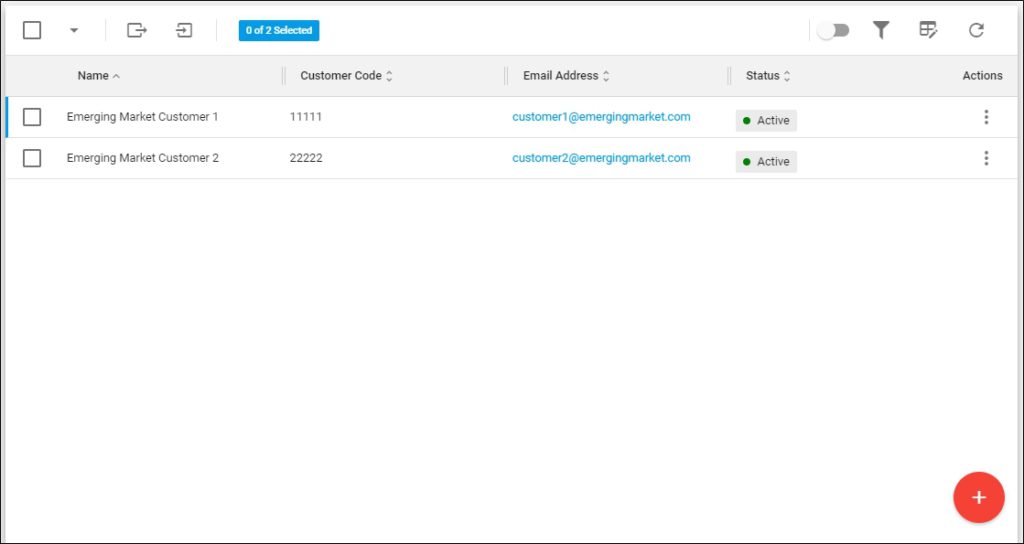
The customer name, code, email, and status are displayed depending on the columns you have chosen to show using the Column chooser.
To view details of a customer allocation, click the customer name record or select “View Record” from the Actions menu, the customer allocation details are displayed as shown below:
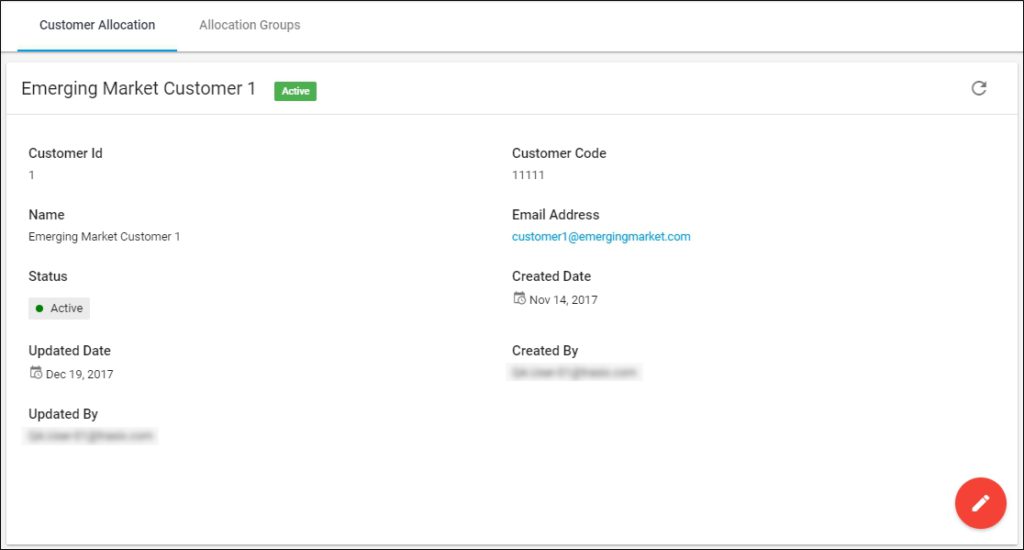
The customer’s information such as customer Id, customer code, and email address is displayed.
Go to Allocation Groups tab, the allocation group name and quantities are displayed as shown below:
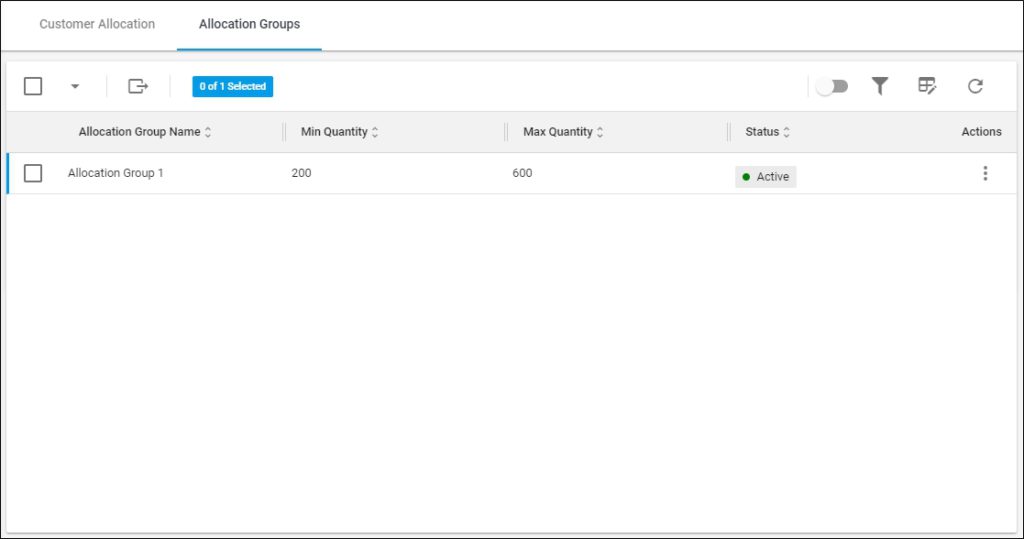
Click the record name or select “View Record” from the Actions menu, you are redirected to the Allocation Group details page as shown below:
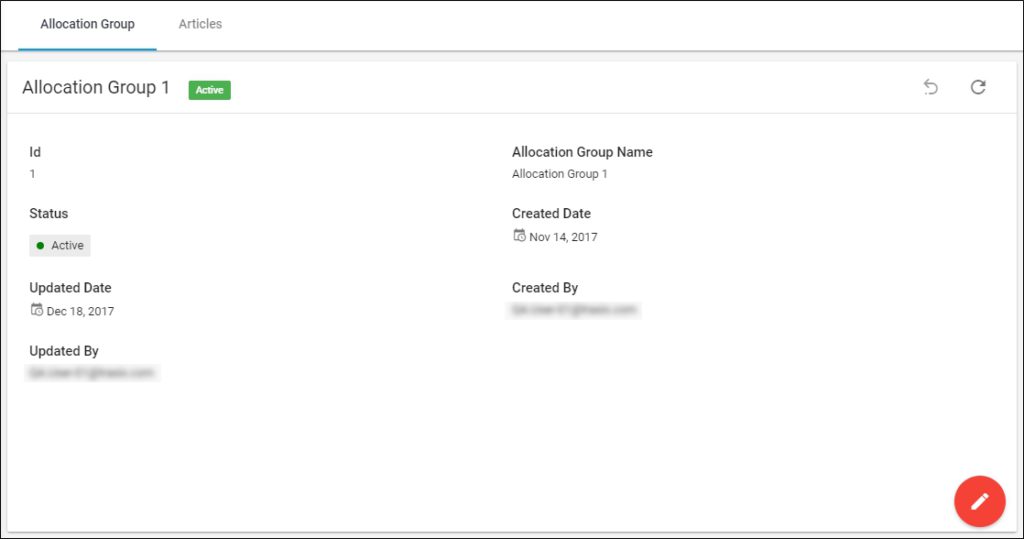
You can go to the Articles tab to view the articles added to this group. For more information, refer to “Allocation groups“.
You can add a new customer allocation, update or delete any of the existing ones, and import customer allocations as discussed in the following sections.