Import order
You can import an exported order form to add multiple orderlines in an easy way to T1 Studio. Through the import process, you can either create a new order or update an existing one. If you need more information on exporting order forms, refer to “Export Order Form“.
Note:
A submitted order cannot be overwritten or updated and you need to contact the Sales Person to reopen it then import the updated file.
To import the file, follow these steps:
- Click Import, the following window appears:
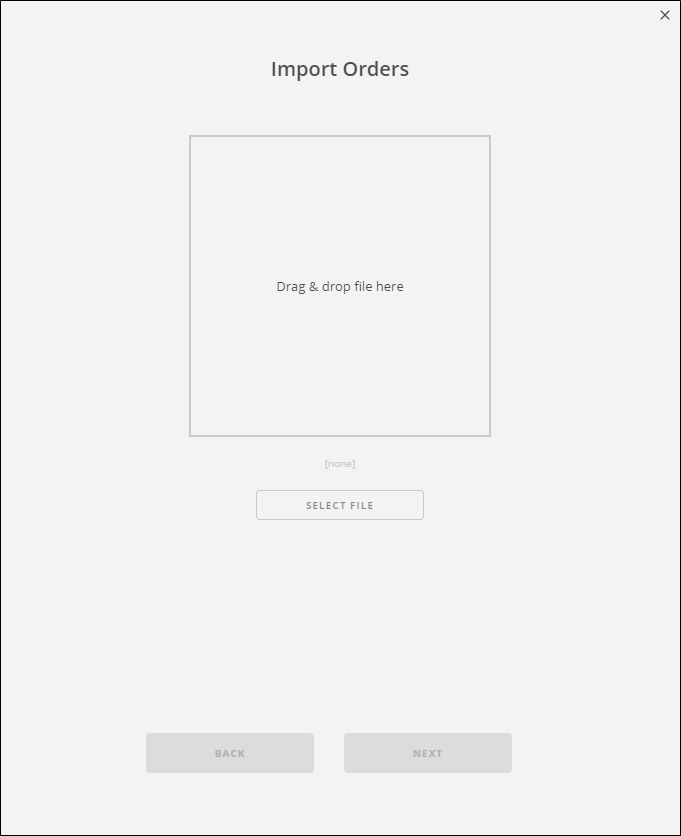
- Drag and drop the file or click Select File to browse for the file you want to import, then click Next, the following window appears:
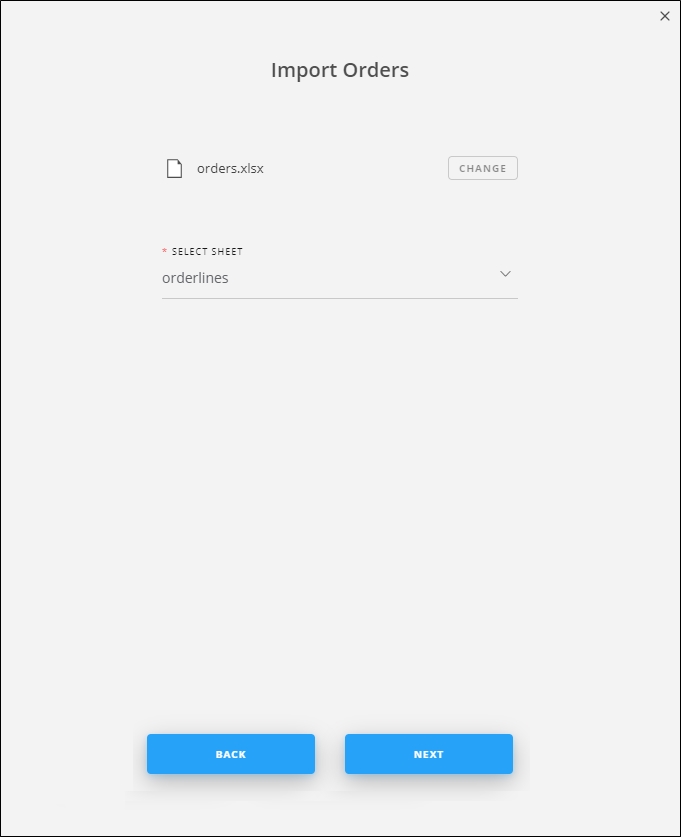
- Select the sheet you want from the dropdown list then click Next, the following window appears:
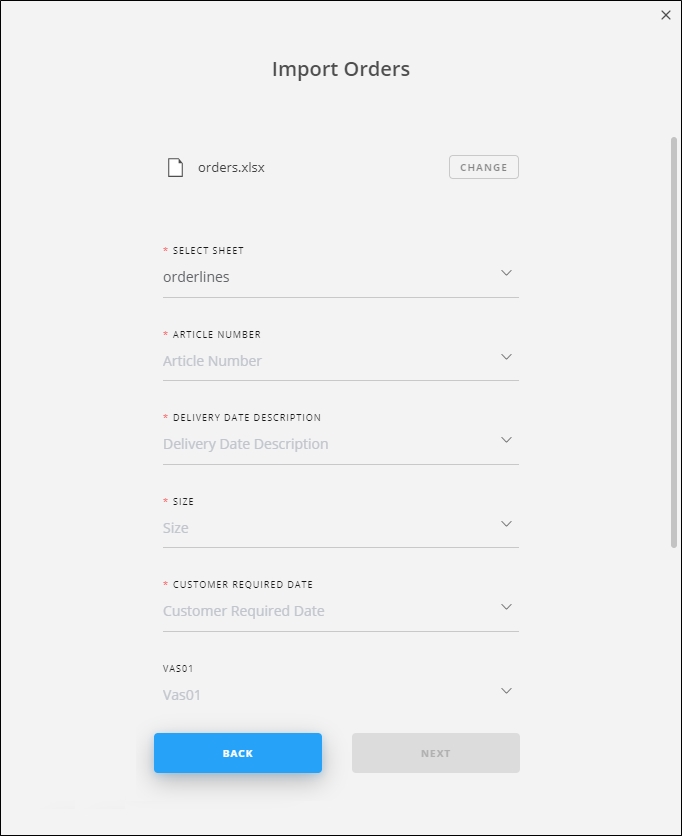
- Select the column of the sheet that matches each field,
- Click the radio button to select whether you want to create a new order or overwrite an existing one. In case the order is overwritten, quantities are updated as per the imported file,
- Click Next, the number of valid and invalid rows are displayed. If the file contains invalid rows, the window appears as shown below:
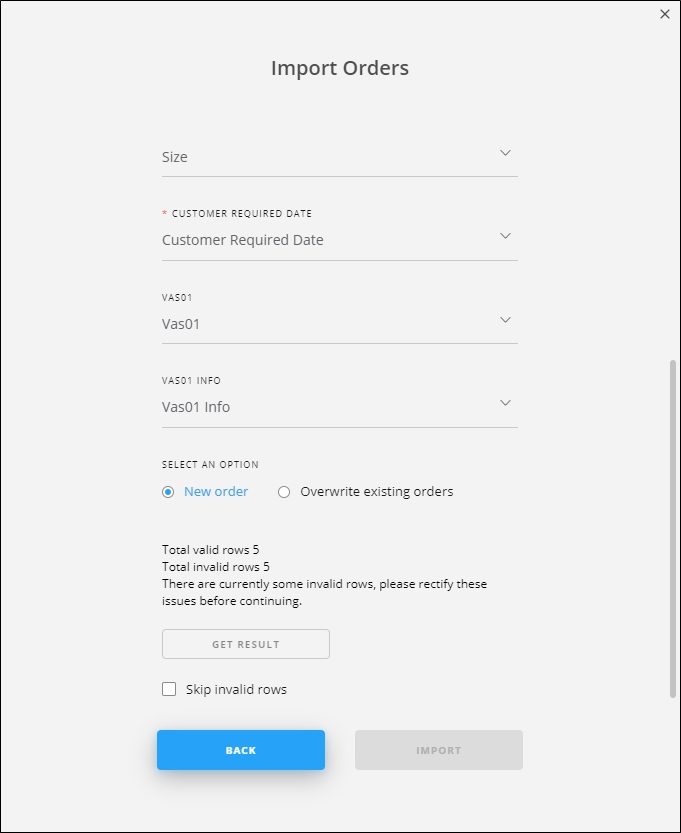
You can either click Get Results to check the invalid rows and fix the file then import it again, or click the checkbox next to “Skip invalid rows” and import the valid rows.
- Click Import, imported order is created with status “Draft” and you can update the order and send it.
Notes:
- If you select “Overwrite Existing Active Orders”, you need to enter the order reference of the existing order that you want to overwrite in the field under the location code.
- If there is an error in the sheet you are trying to import such as an orderline quantity less than the specified MoQ, if the catalog is configured to validate the quantity against the MoQ, or an invalid location code, the validation window will show an error.
- Also, if the delivery date is inactive or not available, or sizes are not assigned to the article, an error appears. Click Get Results, the sheet opens with a new “Status” column showing which rows are invalid and why as in the below example:
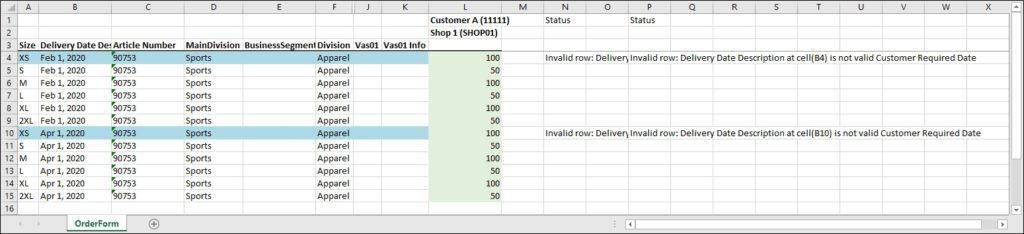
Make the necessary changes and import the sheet again.
- If stocks are activated for the selected catalog, another field appears to enable you to map stocks against which quantities are validated as shown in the below window:
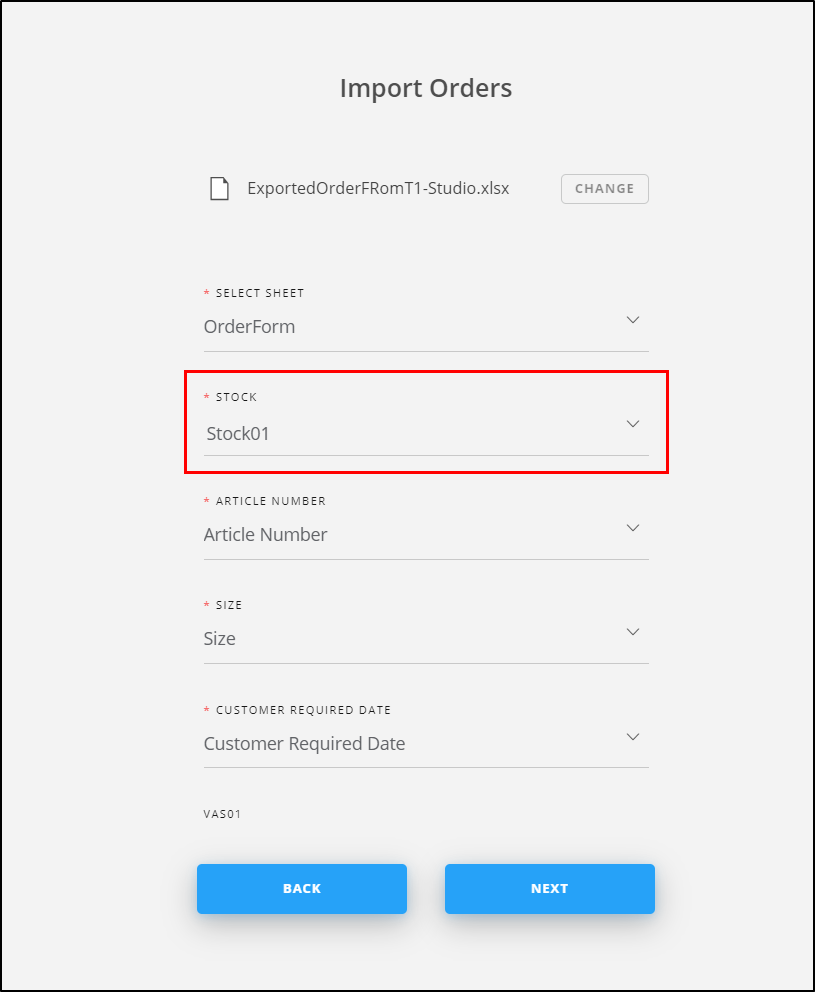
- If any of the orderlines does not have delivery dates, or its delivery dates are not available, sizes are not available, an error message is displayed and the file cannot be imported.