Duplicate order
You can duplicate an existing order by creating a copy with the active orderlines to multiple customers and locations. To do so, follow these steps:
- Select the order you want to duplicate then click Duplicate, the following window appears:
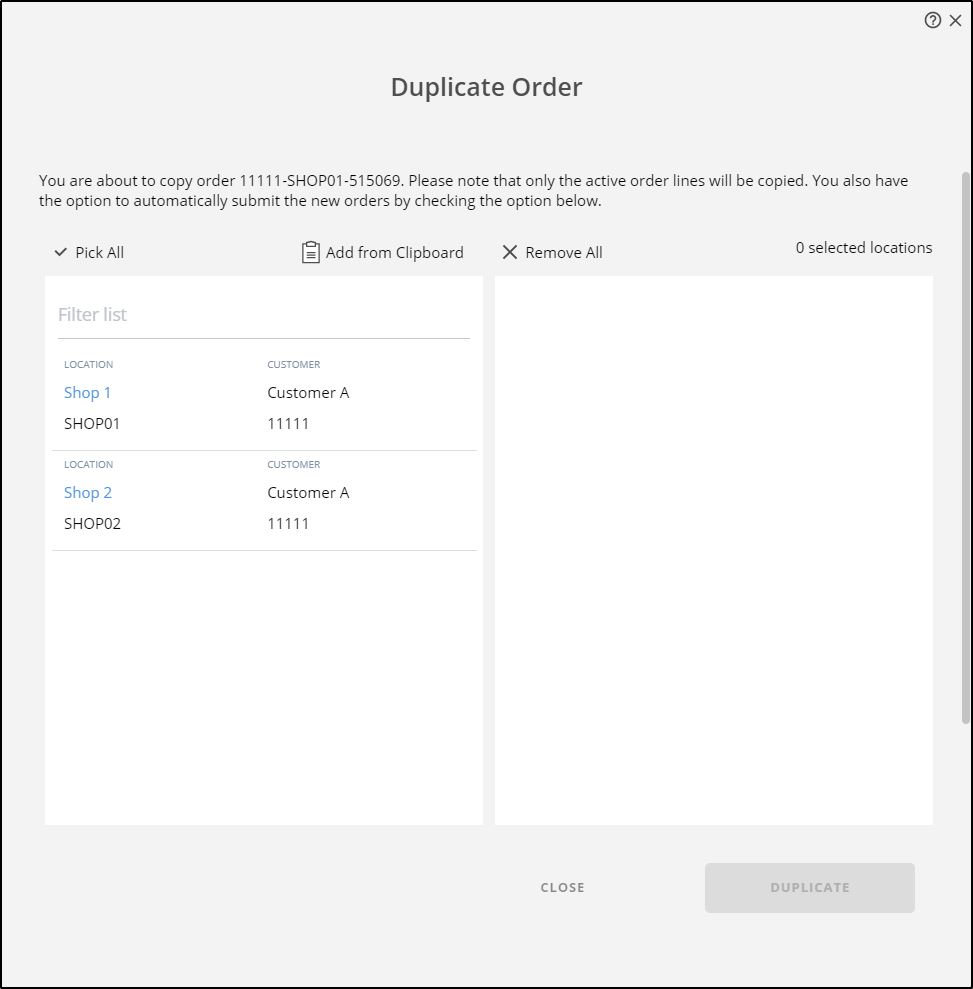
Customers and locations are listed in the left side of the window and you can use the filter field to search by location code, location name, customer code and customer name. In the above example, the window shows two locations for one customer.
- Click the location to which you want the order to be copied, it is moved to the selected locations box, or click Pick All to copy the order to all the locations,
You can also copy a list with the following format:
customer code1 location code1
customer code2 location code2
then click Add from Clipboard, this list is automatically added to the selected locations box.
- Click the checkbox next to “Submit orders immediately after creating them” if you want to send those orders directly to T1 for processing and you will not be able to update the copied order,
- Click Duplicate, the order is copied to the selected location.
To remove the selected location, click the record from the right side, or click Remove All to remove all the selected locations.
Note:
- When duplicating orders to different customers and locations, orderlines are validated and they will only be copied if these articles are active with active delivery dates, and if the customer to which the order is being duplicated has access to the article (within the same segmentation). A new button appears at the end of duplicate progress as shown below:
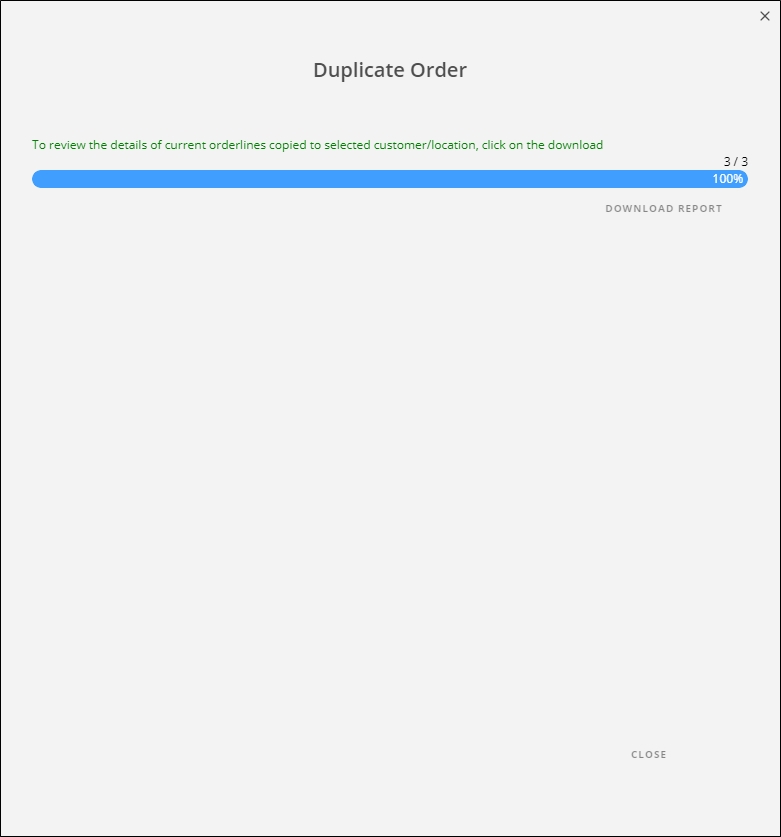
Click Download Report, an Excel sheet opens with the article number, customer location, Crd, and Quantity. Articles that are not copied have the quantity 0.