Manage shapes
You can add shapes to your slides such as boxes, triangles, circles, and lines, and manage their properties.
Add shape
Select Add Shape from the Insert menu, the following menu appears:
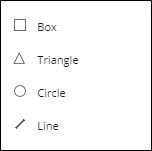
Select the shape you want, it is added to the board as shown in the below example:
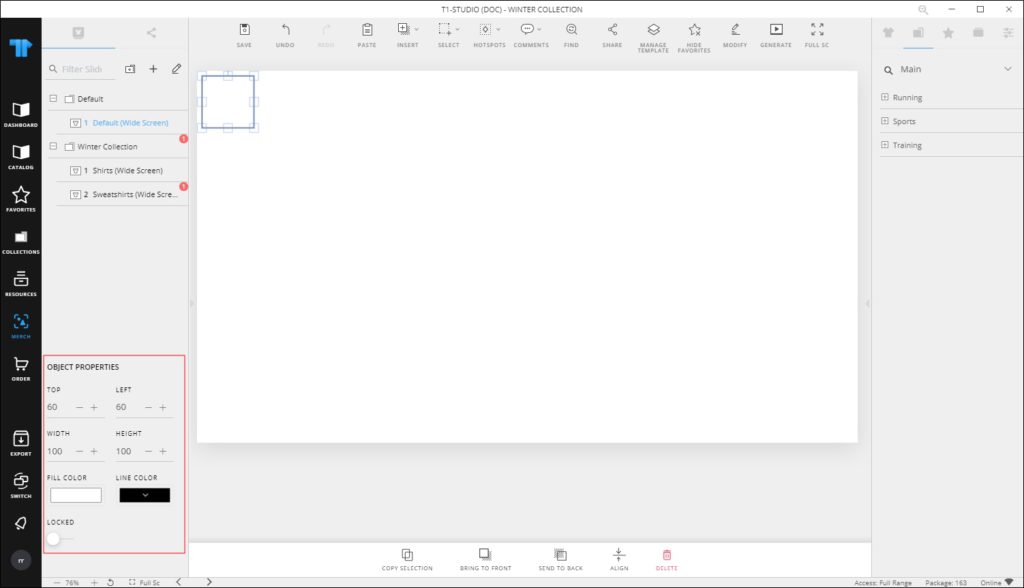
You can resize it, change its position, fill color and stroke color, among other actions that vary from one shape to another.
Shape object properties
Click the shape you want to manage its properties, the object properties are displayed in the Object Properties section as shown below:
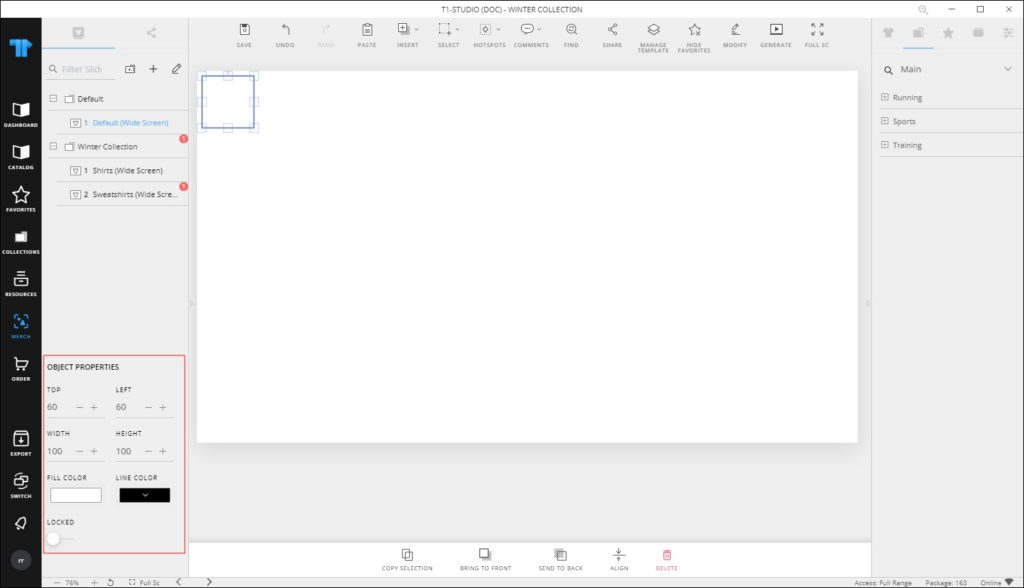
You can resize the shape by dragging any of its corners. You can also change the width and height for the shape by changing the values of the respective fields.
To move the shape, click and drag it to the desired location or change the values displayed in the “Top” and “Left” fields using the (–) and (+) signs. These values represent the distance of the object from the top left corner of the window.
To change the stroke color and fill color, click the respective button, the color picker appears as shown below:
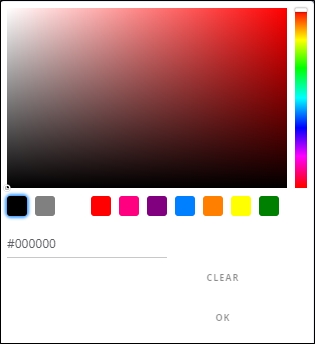
Select the color you want then click Ok. To lock the object and prevent changing its location manually, click the slider button next to Locked.
Note:
- You can modify the shape properties on multiple slides by following the steps mentioned in “Modify Objects“.