Settings
Through this module, you can save your preferences for T1 Studio modules, such as the thumbnail size, and specify the notifications to which you want to subscribe; (i.e. discussion creation and shared tags or slides), etc. You can also specify your preferences related to the Merch Board such as the slide size, image size, and fonts, etc.
To access the Settings module, click your initials then select Settings, the Settings module appears as shown below:
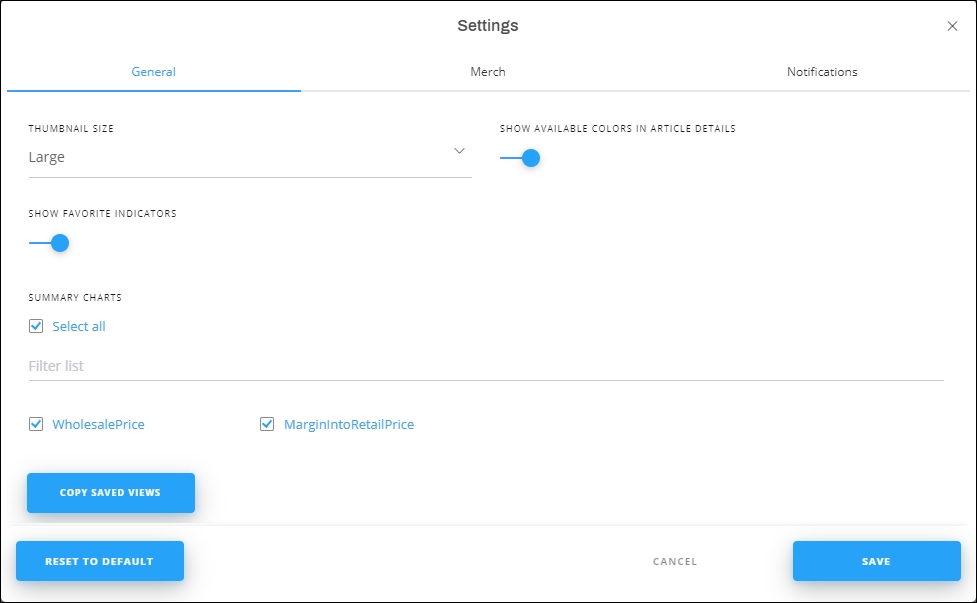
General settings
The first tab is for the General settings through which you can specify the thumbnail size, and copy saved views from one catalog to another. You can also select whether you want to show the available colors for articles or no.
The thumbnail size will be reflected on articles throughout the application for different catalogs.
You can turn the slider button on to show the available colors box in the article details window, or off to hide the available colors.
You can either show or hide the favorite indicators by clicking the slider.
To select the article summary charts you want to view, click the checkbox next to it or click the checkbox next to Select all to view all charts.
To copy saved views from other catalogs, click Copy Saved Views, the following window appears:
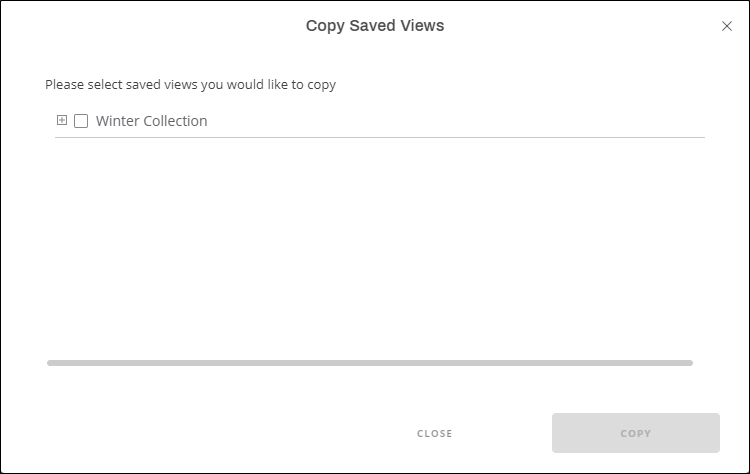
Click the catalog from which you want to copy the catalog, the menu is expanded to view the views as shown below:
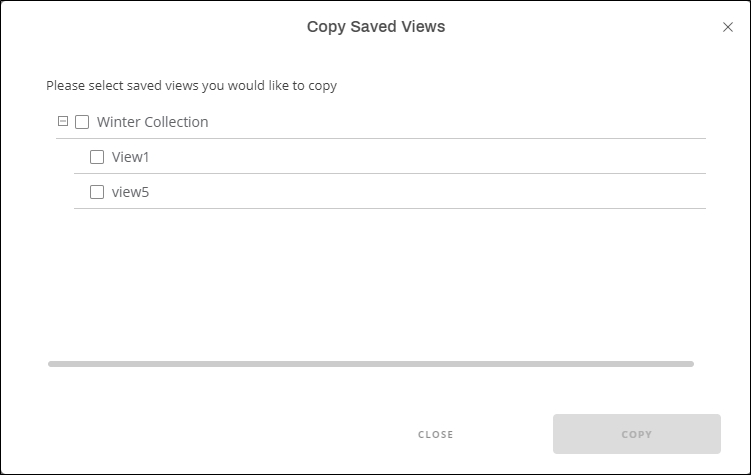
Select the view you want, then click Copy. More information on saved views in “Saved Views“.
Merch settings
Go to the Merch tab to set your preference for the Merch Board module as shown below:
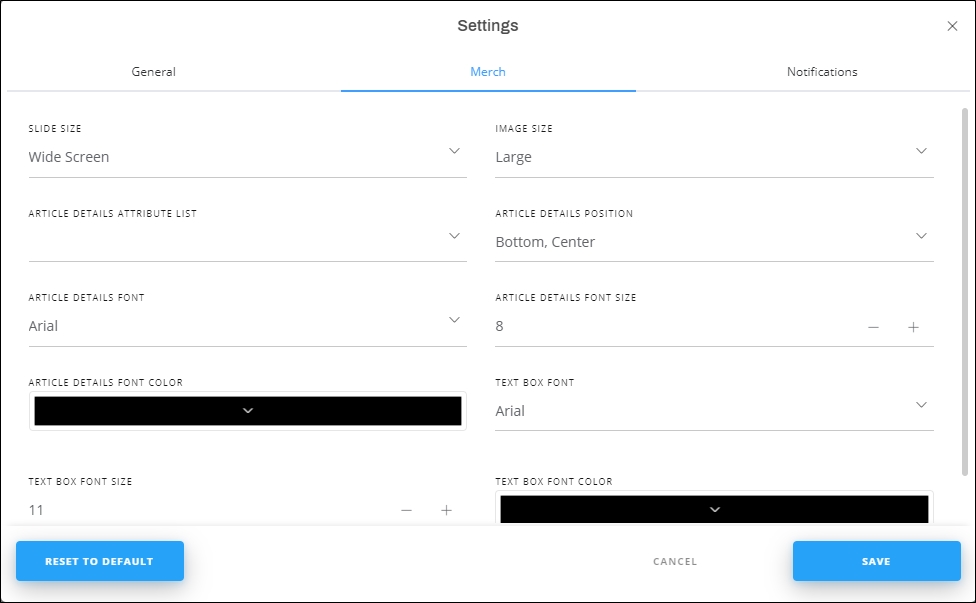
Select the slide size, image size, font size and type, default article attributes and their position, etc. Select whether you want to view or hide the style and SKU count in the row divider header for VLB template. These settings are reflected on the newly created slides, not the existing ones.
To select the summary charts that can be viewed in Merch board module, click the checkbox next to it or click the checkbox next to Select all to add all charts.
Notifications settings
The Notifications tab appears as shown below:
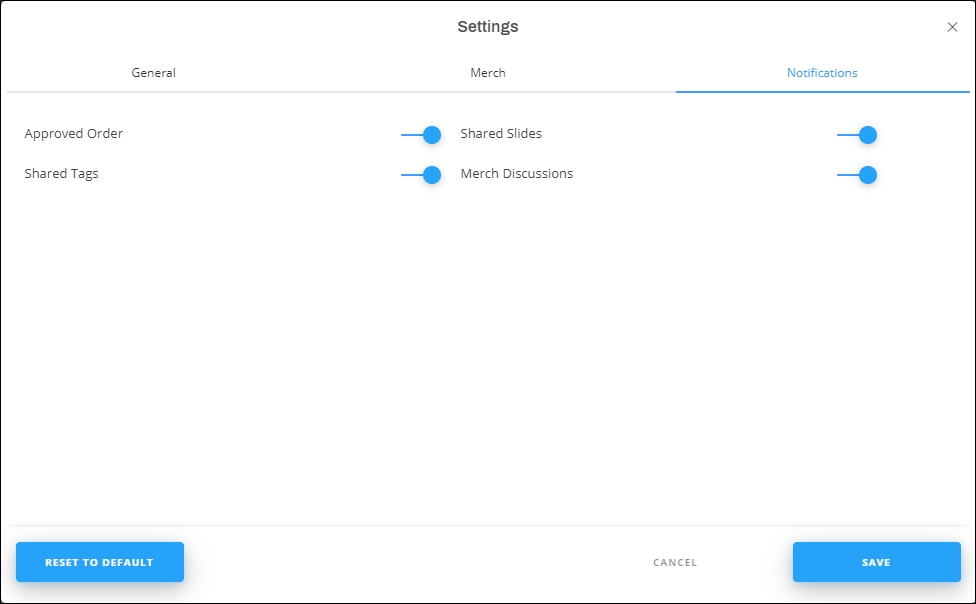
You can specify the notification types you want to receive. Click the slider button next to the notification you want. The selected types are reflected on T1.
You can click Save to reflect these preferences to T1 Studio. To reset your settings, click Reset to Default.