Export orders
You can export your orders to whether a PDF file or an Excel file.
Note:
- Exporting orders to PDF is limited to one order only, while when exporting to Excel, you can export up to 25 orders within a file.
To export orders, follow these steps:
- Click Export, the following window appears:
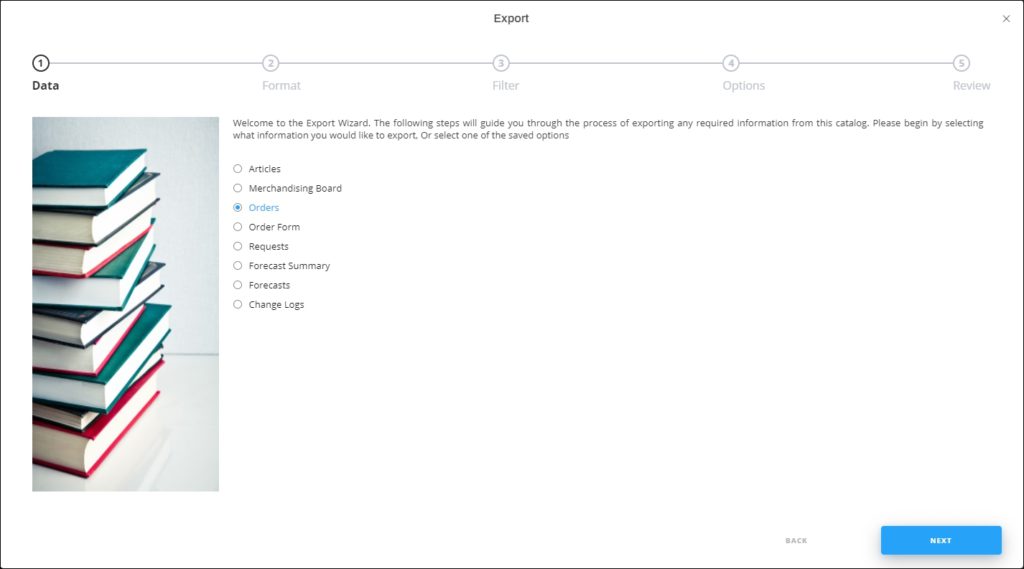
If options are saved, a menu appears enabling you to select the export option you want as shown below:
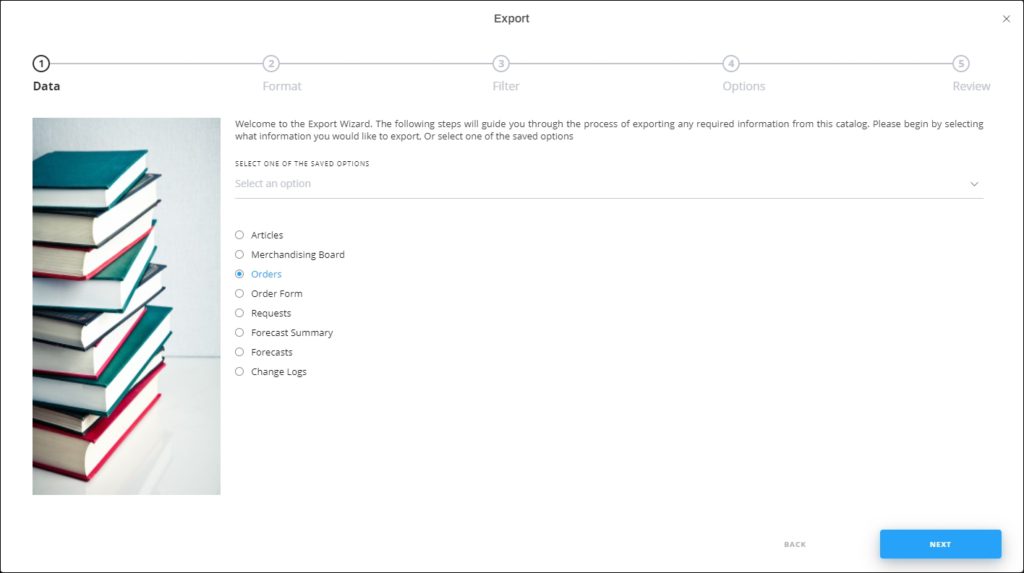
Select the option you want, the Format window is skipped. You can delete any of the saved options by hovering the mouse over it then clicking the Delete icon.
- Select “Orders”, if no option is selected, then click Next, the following window appears:
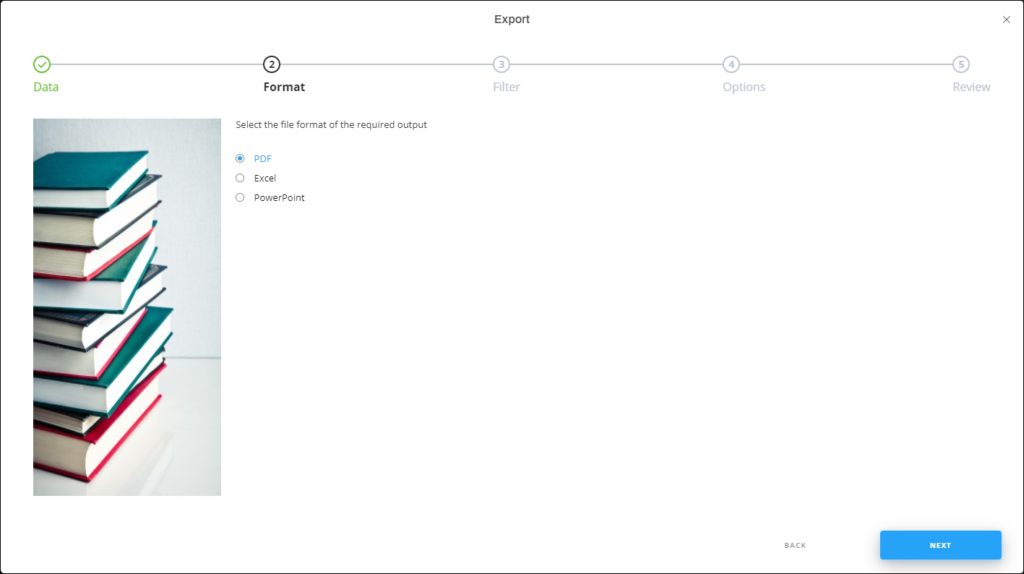
- Select the format you want to export the orders to, then click Next, the following window appears:
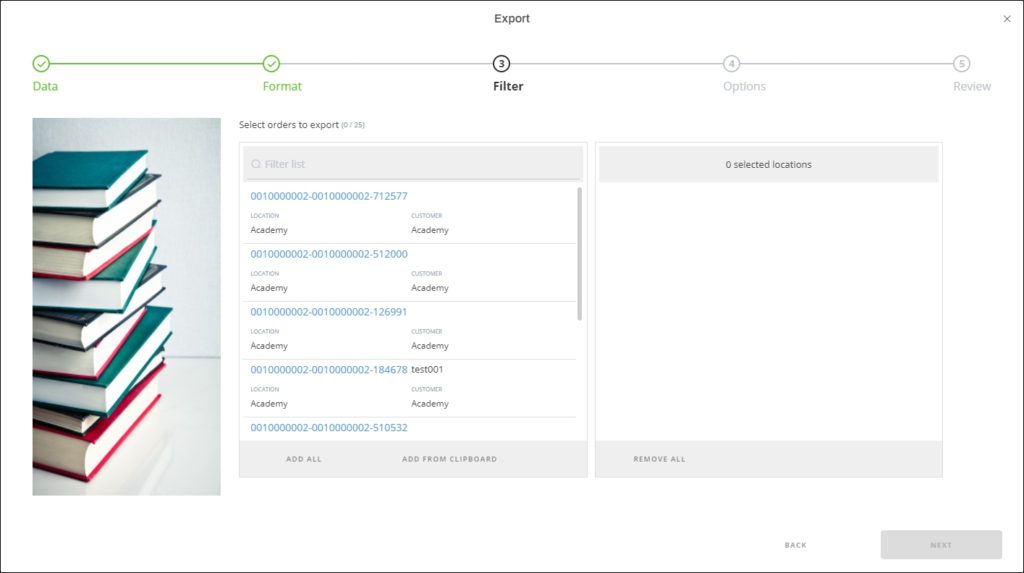
- Select the order you want to export, in PDF you can select one order only, while in Excel and Power Point you can select up to 25 orders, you can also paste the orders by clicking Add from Clipboard,
- Click Next, if the selected format is PDF or Power Point, the following window appears to enable you to group orderlines using up to 3 fields, such as article name, collection, attribute values, etc.:
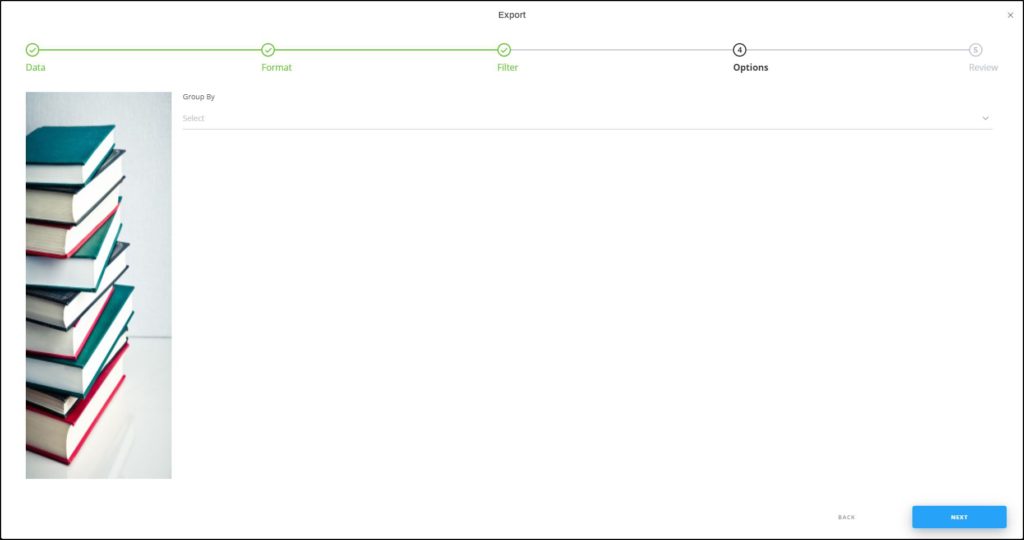
Select the values by which you want to group the orderlines.
If the file format selected earlier is Excel, you can select the columns you want to include in the exported file and the following window appears:
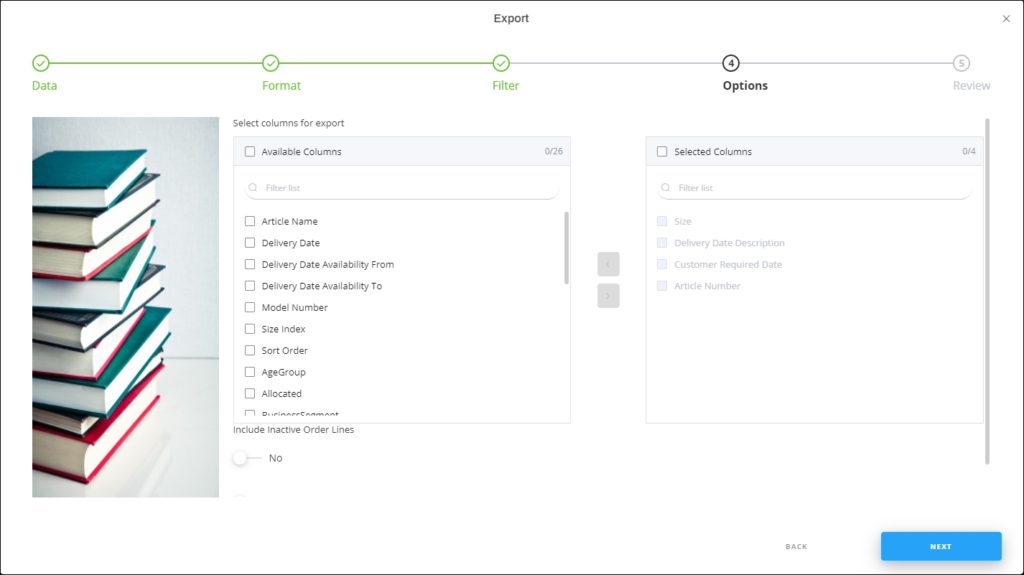
- Select the columns you want to include, you can drag and drop those columns to order them as you prefer, the above window will also be skipped if you select any of the saved options,
- Select whether you want to include images or not by clicking the slider button, then click Next, the Review window appears:
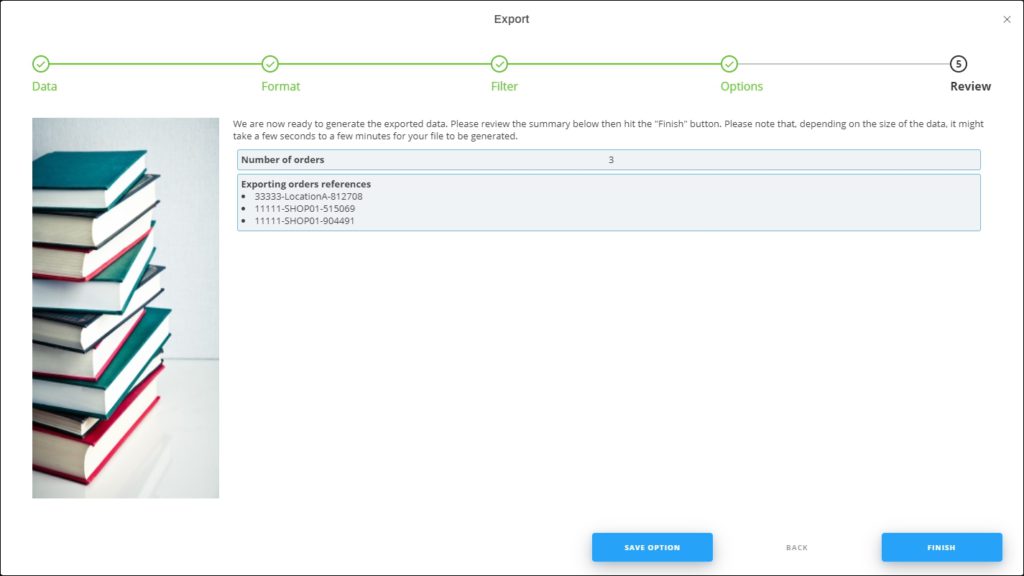
You can save the options you selected, if you want, by clicking Save Option, the following window appears:
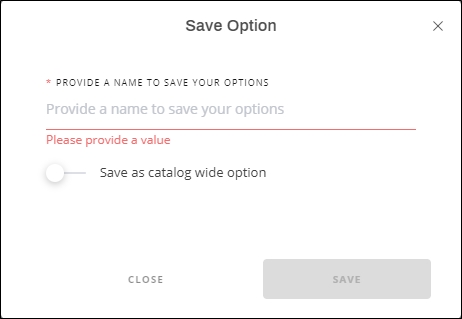
Enter the name you want then click Save.
- Click Finish, a window appears to enable you to enter the file name and the location where you want to store it. If you selected to include images, progress for downloading the images is displayed.
The exported order appears as follows:
- If the selected format is PDF:
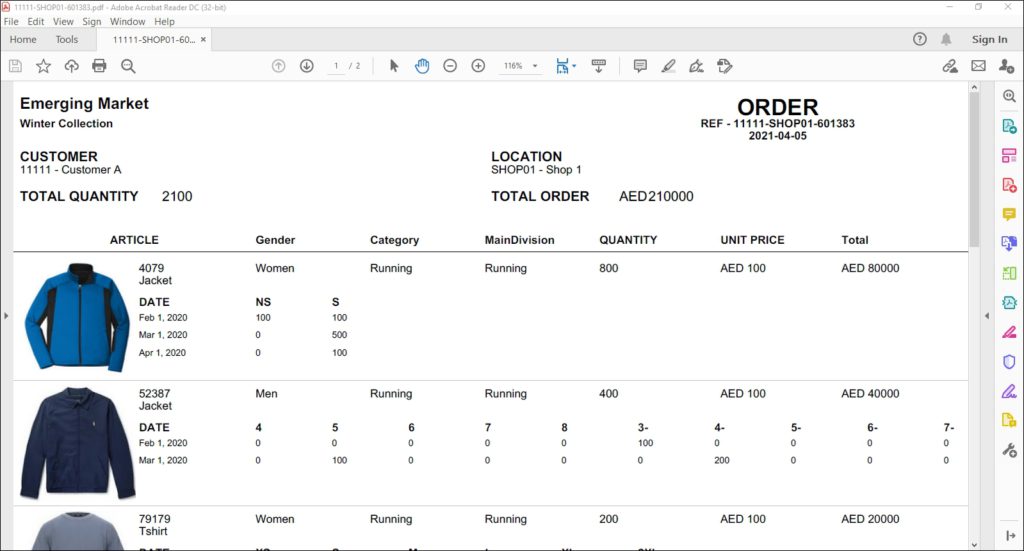
You can perform different actions on the file such as printing it or sending it as an email, etc.
If you selected to group orderlines, the file appears as shown in the below example:
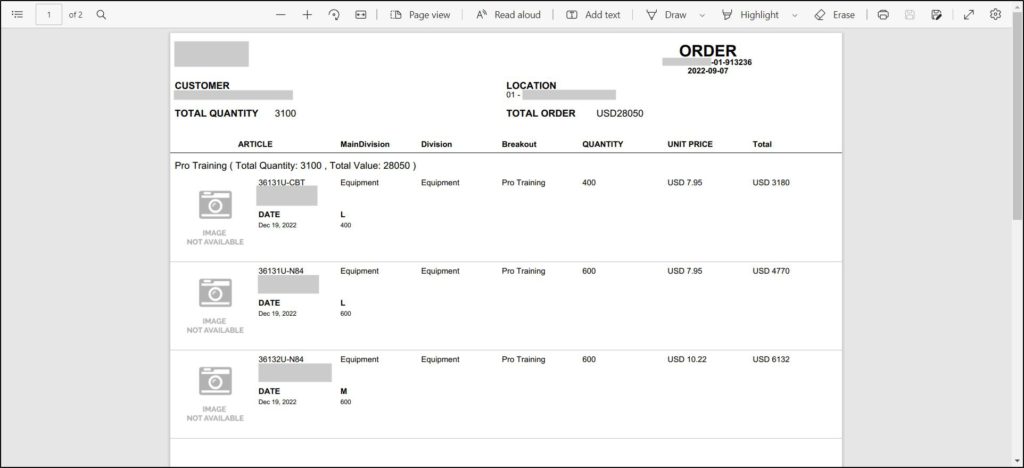
The total quantity and total value are displayed for each group.
- If the selected format is Excel:
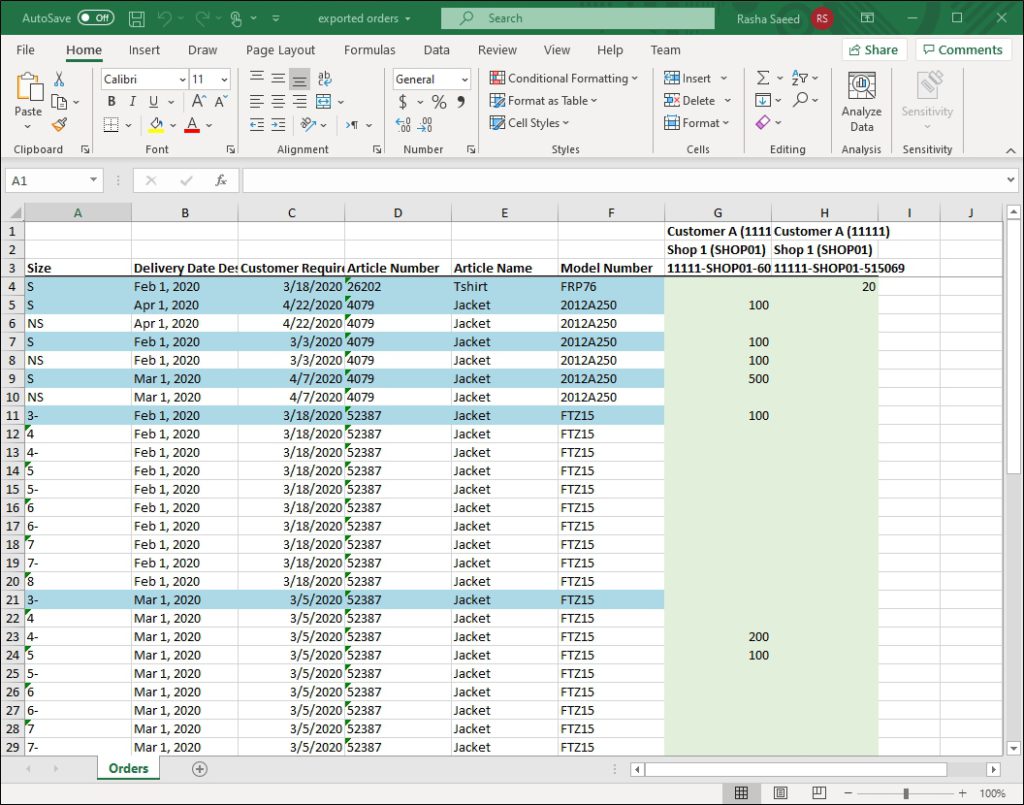
The sheet lists the articles along with their sizes, prices, and other attributes. The first row of the sheet contains the customer name and customer code, while the second row contains the location name and location code. Each location has a separate column. The third row displays the column headers for the order data plus the order reference. The first row of each article size and delivery date is highlighted.
To overwrite those orders, you can update the sheet and import it to T1 Studio. For more information, refer to “Import order“.
- If the selected format is Power Point with group by option selected, the file appears as shown in the below example:
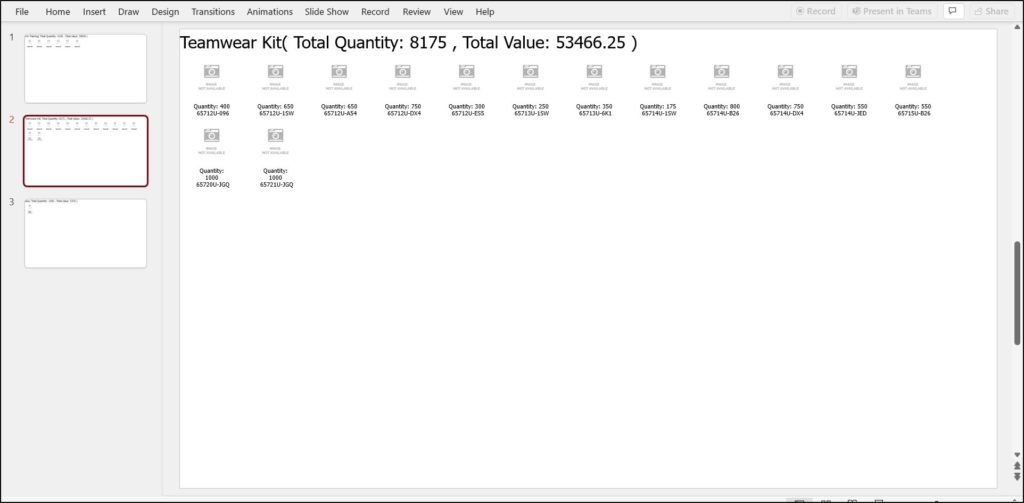
Article are listed with quantities for each. The total quantity and total value for each group are also displayed. Only active orders, orderlines, and sizes are included in the file.
If the customer is not assigned to the same segmentation of the article, the location column appears highlighted in grey and quantities cannot be entered, otherwise, it is highlighted in light green as shown above.