Models
You can view the model tree, filter for models, and add them to your board. Click the respective button from the toolbar, the following window appears:
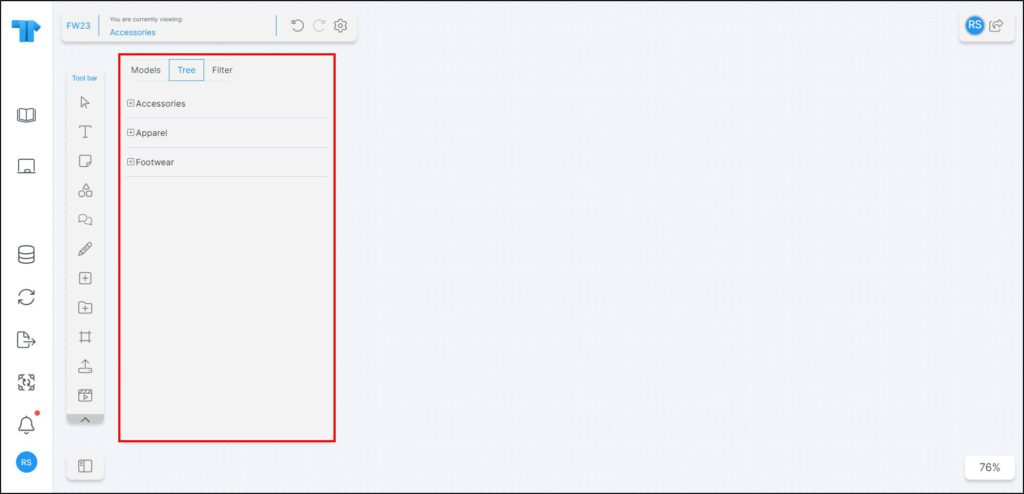
The catalog tree is displayed and you can expand any of its nodes and display its models as mentioned in “Browse catalog“. You can also filter the models you want using the filter as shown in the below example:
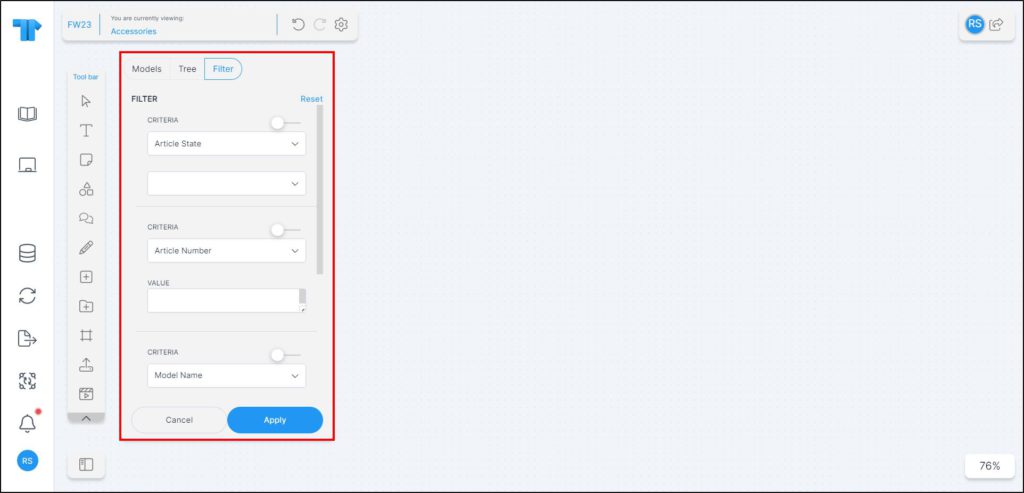
More information on how to use the filter is available in “Filter models“. Models are displayed in the Models tab as shown below:
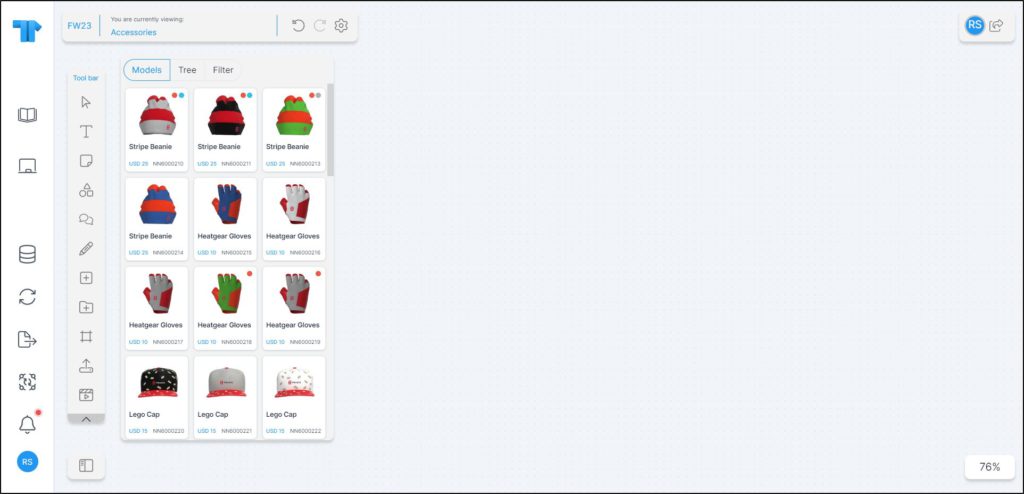
You can hover the mouse over the model, click the checkbox next to one or more models, and then click on the board to add them. Model thumbnails are added to the board as shown in the below example:
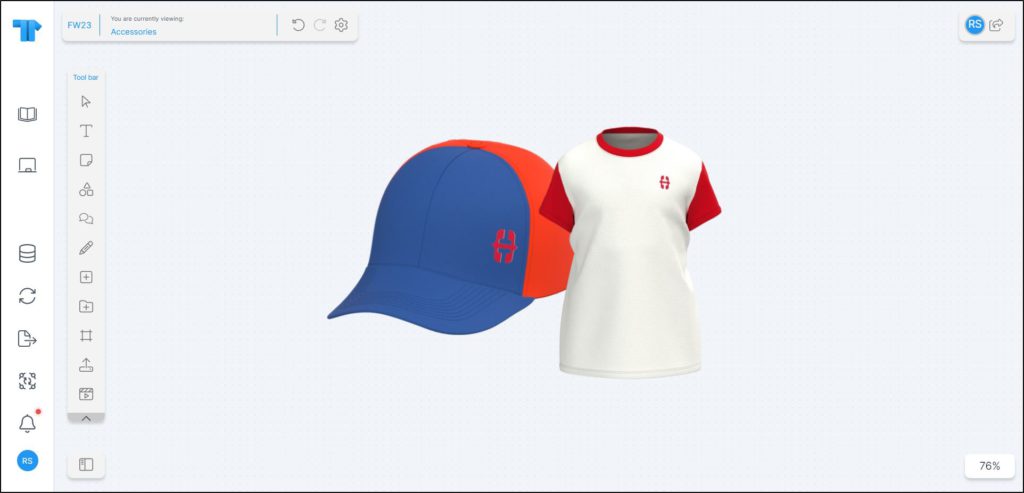
You can move them to the position you want. When the model image is selected, its number and season are displayed. You can resize the image by dragging its corners or using the actions menu as shown below:

Select the resize percentage according to your preference. To add the model details for one or more models, select the thumbnail then click +, the configured details are displayed and you can add more details by clicking the arrow next to the details field as shown in the below example:
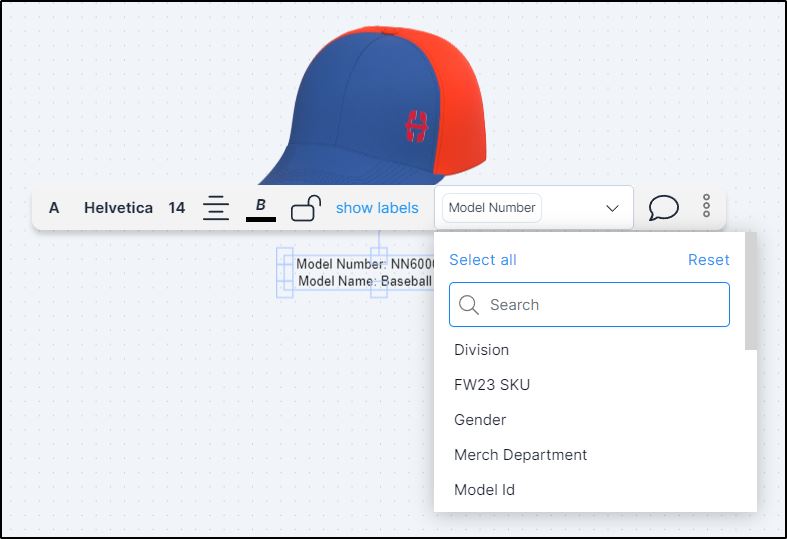
Click any of the details you want to display, or start typing the attribute name to filter for it. You can also click Show labels to view the labels of the selected details.
Note:
- You can choose to display SKUs for the current catalog season in addition to the linked catalogs as shown in the below example:
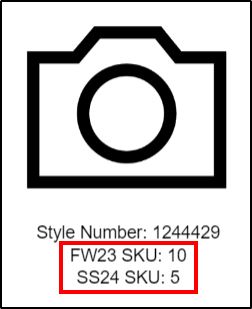
If the style is from a previous season and does not contain any active articles in the current season, the style is greyed.
You can copy the model by selecting Copy model from the Actions menu, the following window appears:
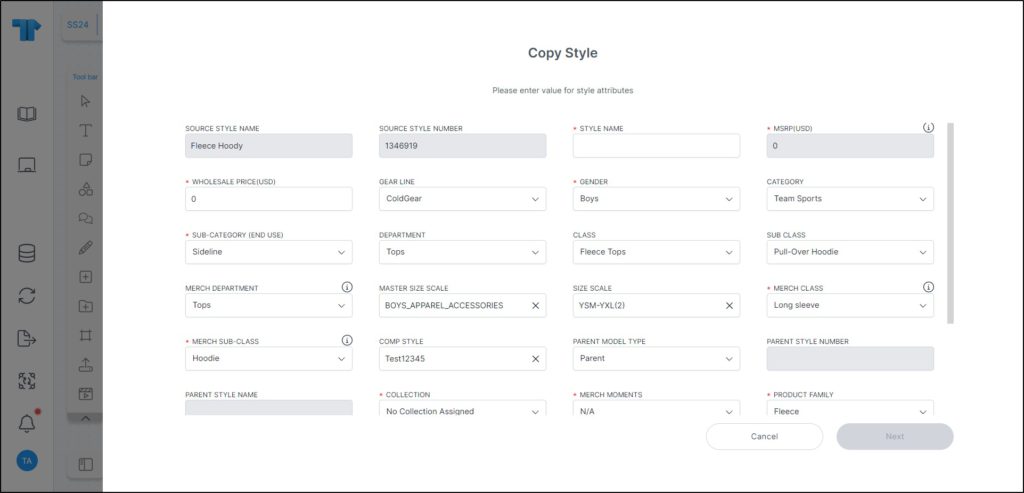
Follow the steps mentioned in “Copy style“.