Generate frames – Visual line builder
You can create frames containing the articles you want using the Visual line builder template. To do so, click Generate, the following window appears:
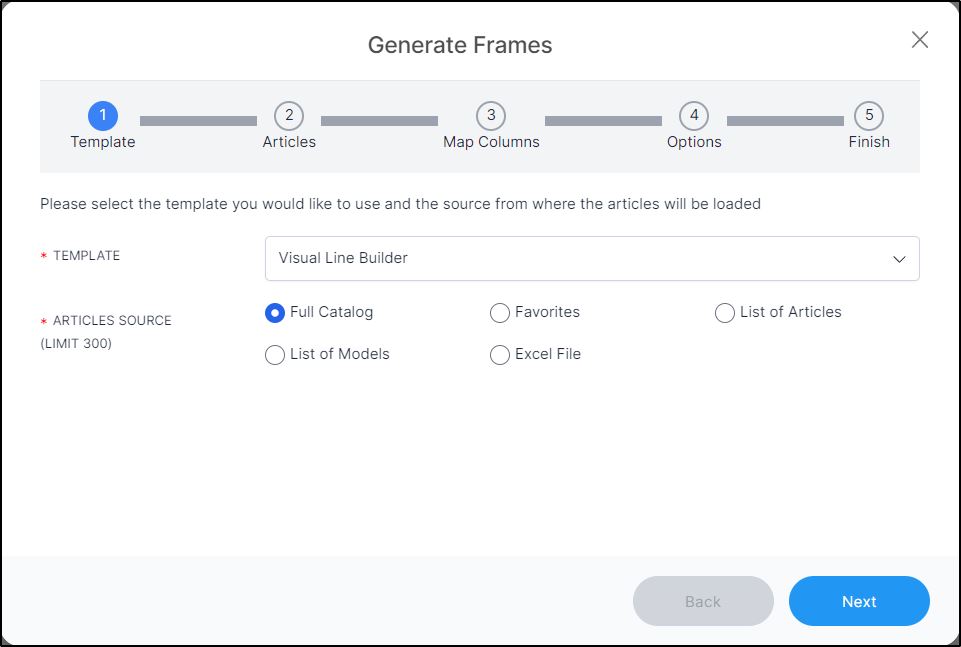
Select “Visual line Builder” from the Template dropdown list as shown above. You can either include all catalog articles, your favorite articles, add a list of articles or models, or import a list of articles or styles as a Excel file.
Full catalog
To generate frames for all the articles in the catalog, follow these steps:
- Select the radio button next to (Full Catalog), then click Next, the following window appears:
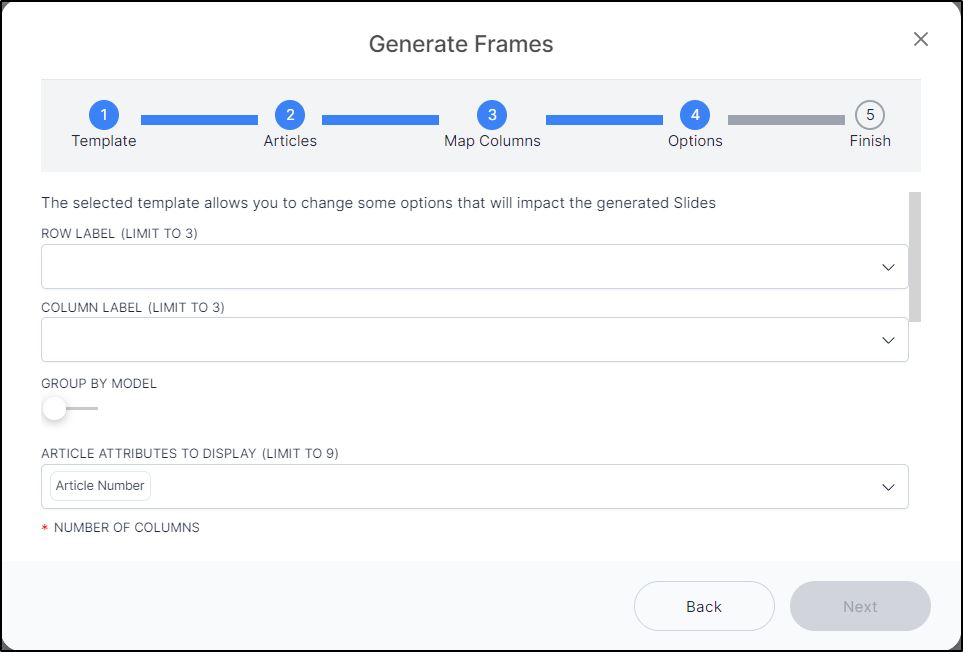
- Select the row label attributes, and the column label attributes, you can select up to 3,
- Click the slider Group by model slider, if you want the generated frames to contain the style thumbnails and attributes,
- Select the article attributes which you want to display,
- Select the number of columns you want in each slide, by default it is “1”, and you can add up to “6” columns,
- Select the size in which you want to add the images,
- Change the font size for the horizontal and vertical axis labels, if you want by clicking the arrows,
- Select the frame size,
- Select the attribute based on which articles are grouped, if you want,
- Enter the frame title, if you want,
- Select the attribute(s) based on which articles are sorted – ascending or descending, then select the order in which you want the articles to be sorted,
- Click the slider button if you want to group articles by model,
- Click Next, the following window appears:
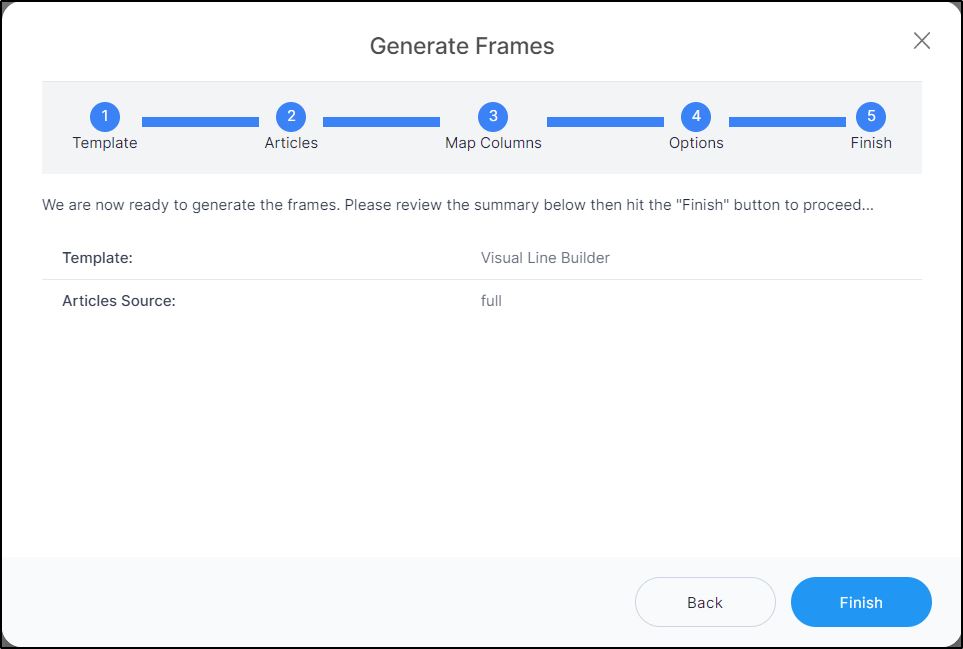
- Click Finish, frames are generated as shown in the below example:
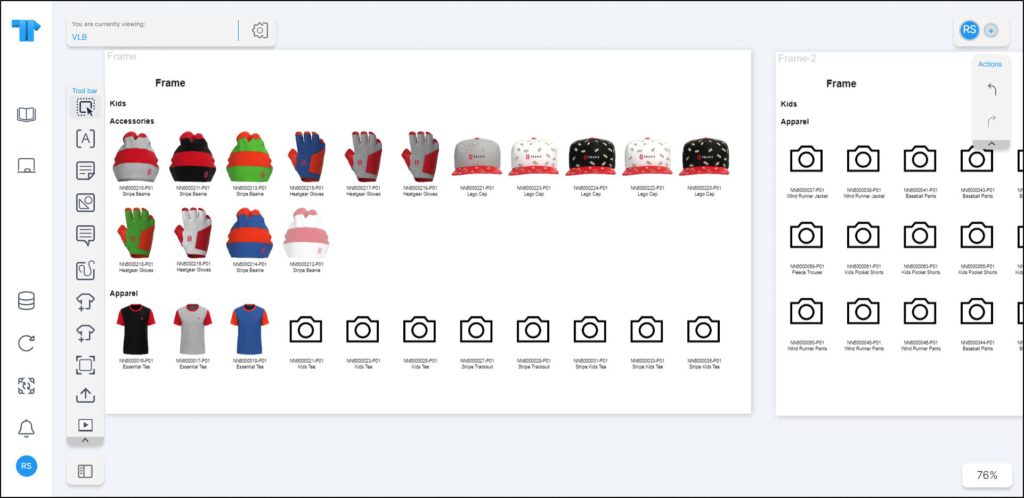
You can click any of the articles or models to view its details. Dropped articles are greyed out.
Favorites
To generate frames for your favorite articles, follow these steps:
- Select the radio button next to (Favorites), then click Next, the following window appears:
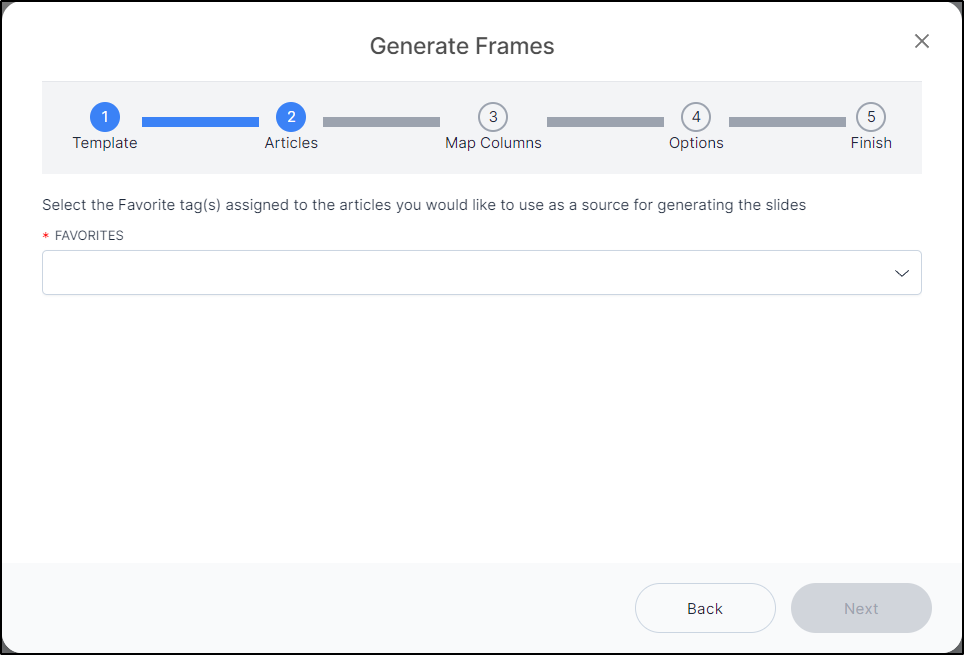
- Select the favorite tag you want then repeat the steps mentioned above for generating frames for Full Catalog,
- Click Next then Finish, frames with your favorite articles are generated.
List of articles
To generate frames using a list of articles, follow these steps:
- Select the radio button next to (List of Articles), then click Next, the following window appears:
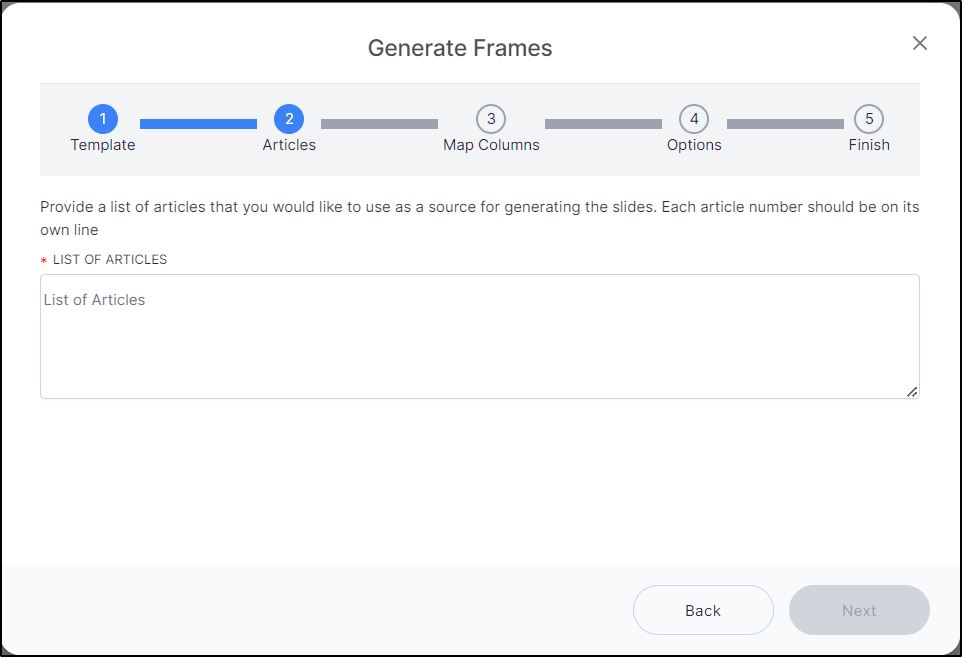
- Enter the article numbers, then follow the steps mentioned above for generating frames for Full Catalog,
- Click Next then Finish, frames with the specified articles are created.
List of models
To generate frames using a list of models, follow these steps:
- Select the radio button next to (List of models), then click Next, the following window appears:
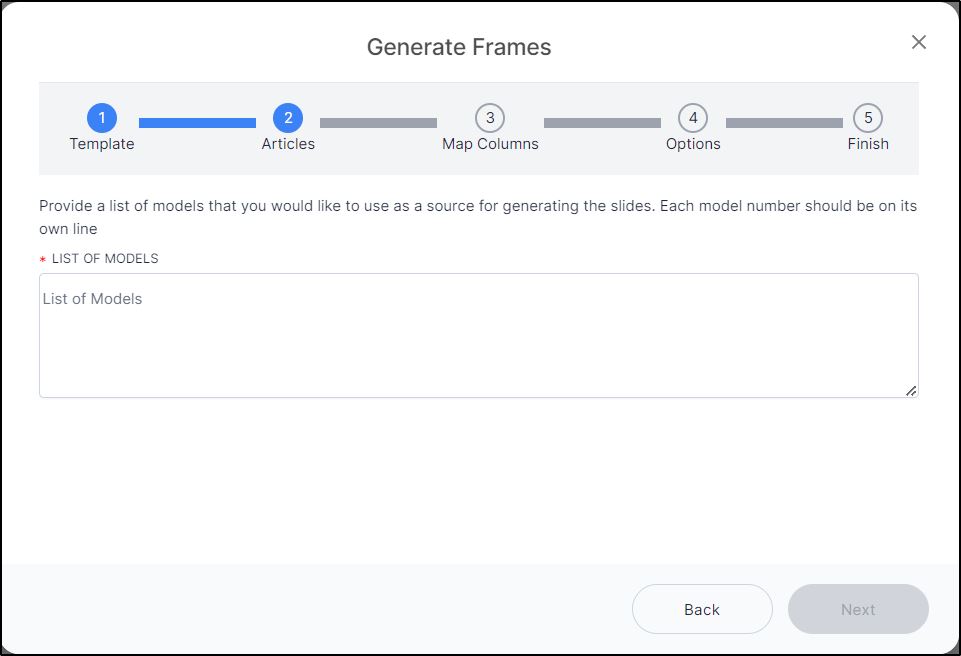
- Enter the model numbers, then follow the steps mentioned above for generating frames for Full Catalog,
- Click Next then Finish, frames with the specified articles are created.
Excel file
To generate frames using articles from an Excel sheet, follow these steps:
- Select the radio button next to (Excel File) then click Next, the following window appears:
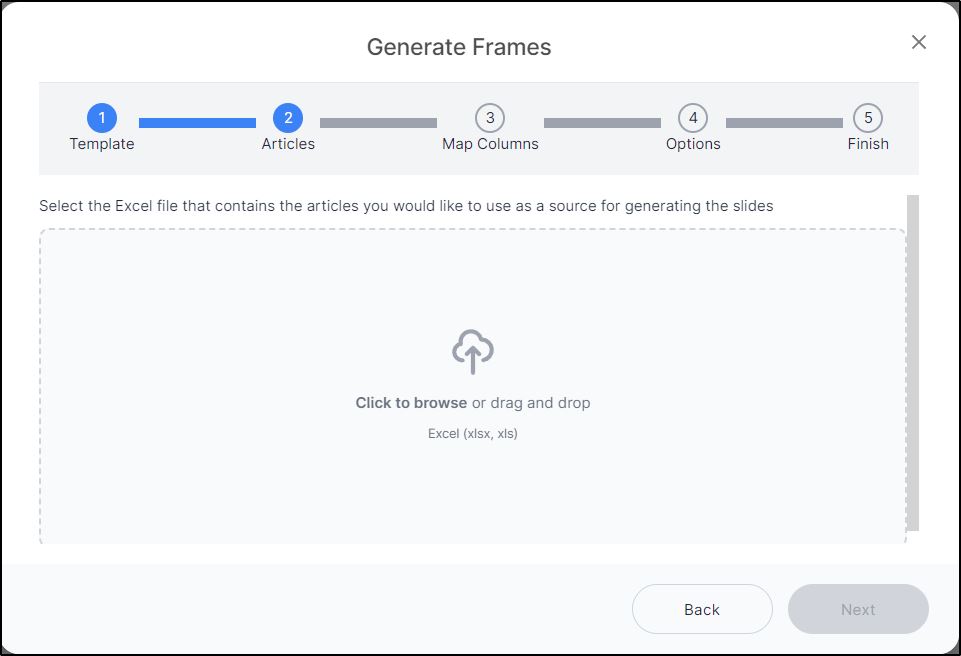
- Click Select File and browse for the file which contains the articles,
- Click Next, then Finish, frames with the specified articles are created.