Fill order
To add orderlines to an order, follow these steps:
- Select the order you want, then click Fill order, the following window appears:
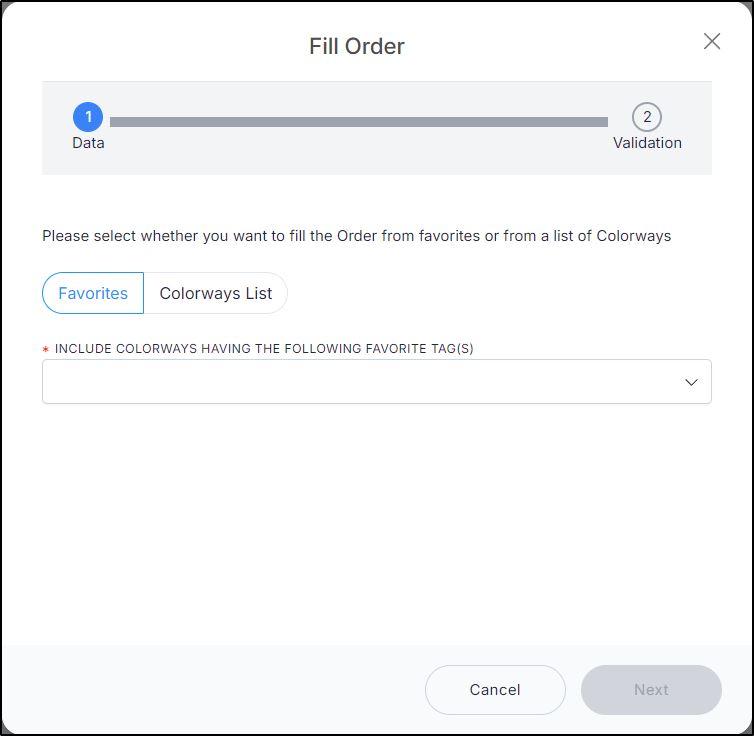
- Select the favorite tags you want their colorways to be added to the order, or click Colorways list if you want to paste the colorway numbers as shown below:
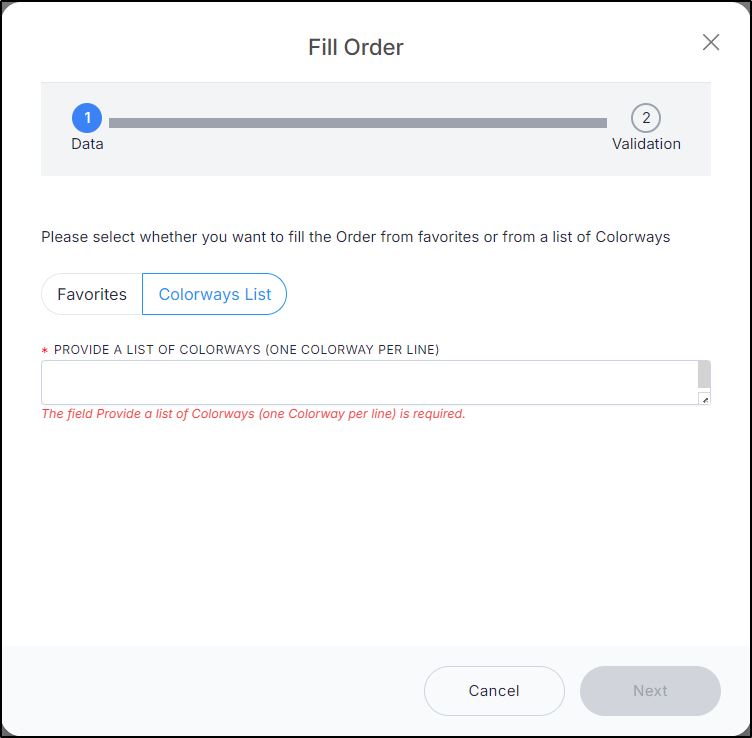
- Paste the list of colorway numbers, then click Next, the following window appears:
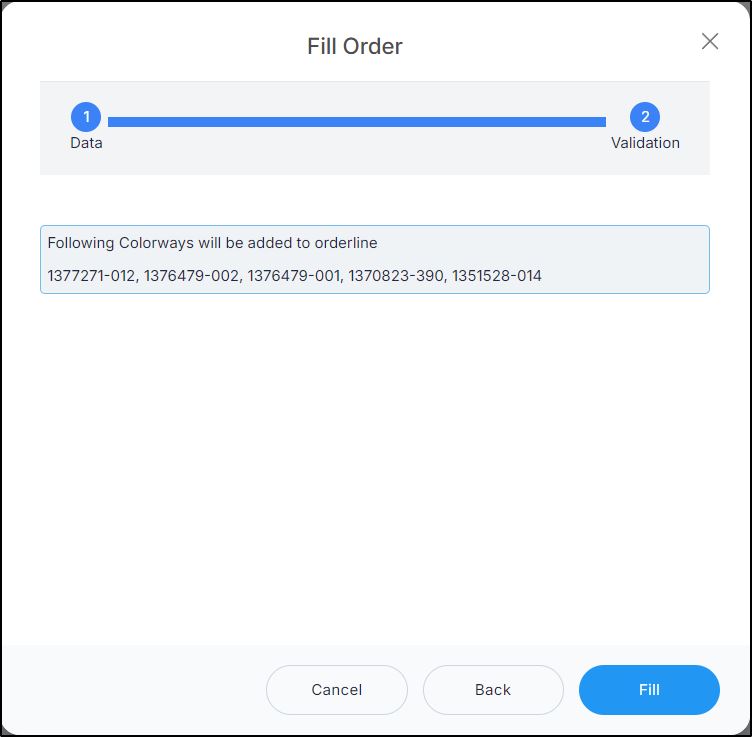
If any of the colorway numbers is invalid or unavailable, a message appears on the window informing you that orderlines will not be created. Only colorways assigned to the customer’s segmentation can be added to the order.
- Click Fill, the orderline(s) are added to your order as shown below:
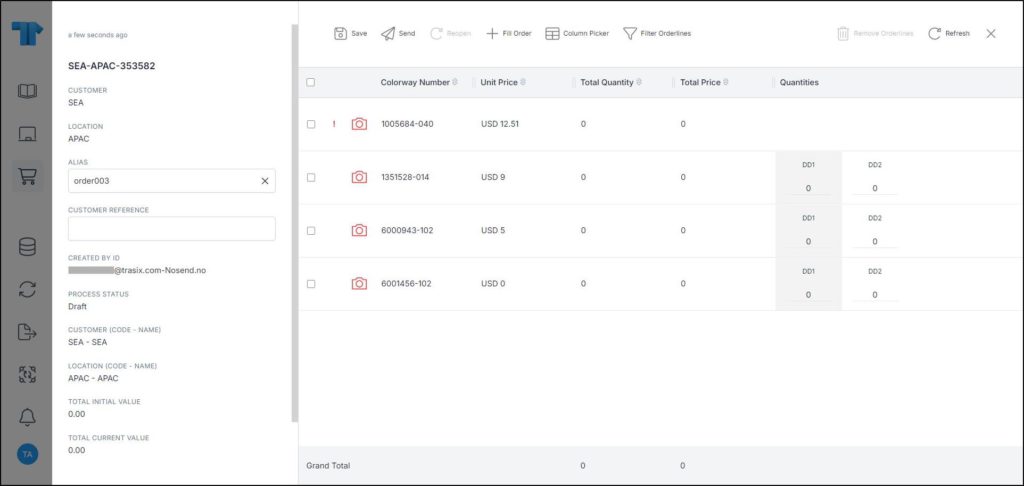
Every delivery date has a separate column as shown above. If the delivery date is not available or inactive, or the colorway does not have sizes, a tooltip appears as shown in the above example, and quantities cannot be entered. To remove any of the orderlines, click the checkbox next to it, then click Remove orderlines.
- Click the delivery date you want next to the colorway, the following window appears:

The window shows the sizes of the selected orderline.
- Enter the quantity you want to order of each size, you can move between sizes by pressing the Tab key,
- Click Apply, the quantity and total price are updated,
- Repeat the above steps to add more orderlines and add their quantities.
- Click Save to save the changes done to the order and the order is synchronized with T1.
The order status is still “Draft”. You can send it to T1 as mentioned next.