Send orders
You can send orders after adding the orderlines to T1 for processing. Orders with status “Draft” or “Reopened” can be sent. You can either send orders one by one or send multiple orders.
You can either view the order then click Send or click the checkbox next to the orders you want to then click Send order, the following message appears if any of the orderlines has zero quantity:
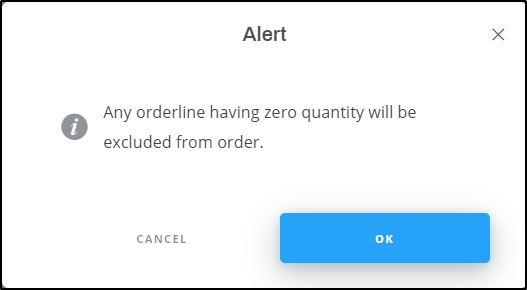
Click Ok and update the quantities if you want those orderlines to be included. A message appears on the window informing you that the order is submitted successfully. While the order is being submitted, the buttons used for adding or removing orderlines and sending the order are deactivated and the order status is “Submitting” then after some time the order status changes to “Submitted”.
If you select one or more orders then click Send order, a progress window appears informing you the status of submitting the selected order.
The order can now be processed by authorized users in T1. You can also reopen the order, update it and submit it again to T1. For more information on reopening the order, refer to “Reopen order“.
Notes:
As mentioned in the previous section, orderlines are rejected and highlighted and quantities cannot be updated in the following cases:
- Article is deactivated
- Catalog or article delivery date is deactivated
- Catalog or customer segmentation is deactivated
- Article segmentation is deactivated
- Price group is deactivated
- Size is deactivated
- Delivery date availability criteria failed
- Allocation criteria failed
Below is an example:
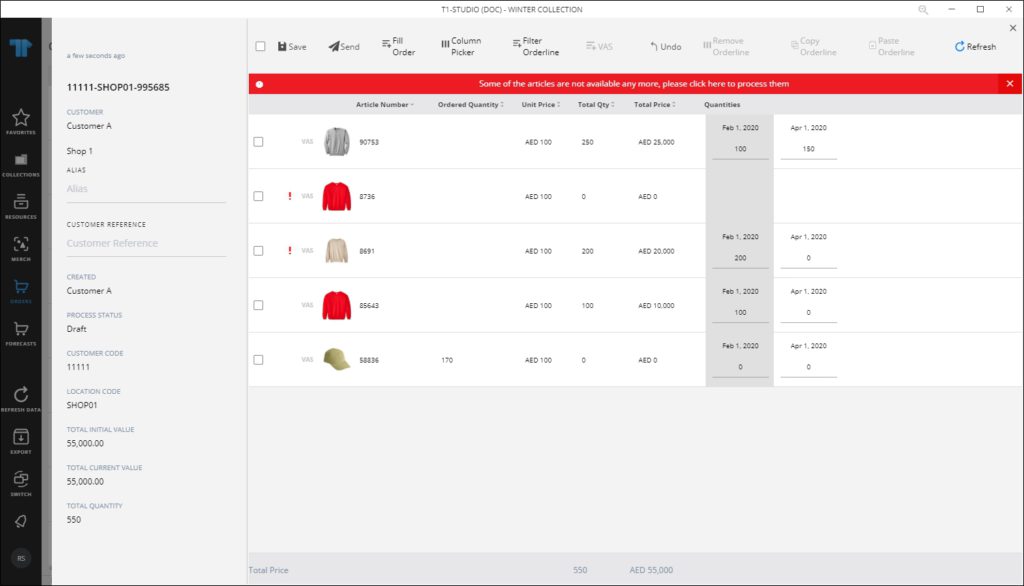
The Quantity fields are deactivated and cannot be updated. You can click the ! to view the reason for rejecting the orderline. The window also shows the total number of articles and order value with all articles and with active articles.
- You can submit up to 25 orders.
- If the catalog is configured to check whether the latest package is downloaded before sending the order, a message appears informing you so. Download the latest package then send the order again.
- If the catalog is configured to validate the ordered quantities against the MoQ (Minimum Order Quantity), a message appears informing you so. Update the quantities then send the order again.
- If the catalog is configured to enable the customer required date and the value is invalid or is not provided, the order cannot be submitted and an error appears on the window.
- If orders are stopped for the selected catalog, a message appears informing you that the system is closed for orders and you cannot submit orders. Orders should be allowed through T1.