Order details
You can view the order details and update the alias and customer reference. To do so, click any of the orders to view it, the following window appears:
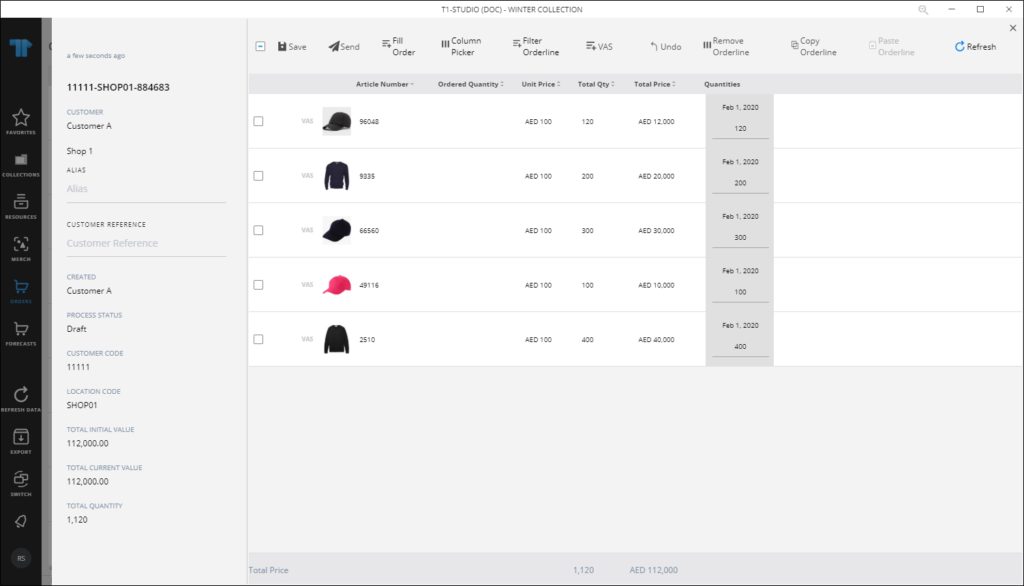
The window displays the order information such as the order reference, status, customer code, and location code, etc.
Enter the alias and customer reference, if you want, the Save button appears and you need to click it. To manage the VAS values for orderlines, refer to “VAS“.
If the delivery date or size for any of the orderlines is not available, a notification is displayed next to the orderline as shown in the below example:

Also if the delivery date is shifted, a tooltip is displayed for the orderline which shows the old delivery date and the new delivery.
If any of the articles added to the order is no longer available in T1, the window appears as shown below:
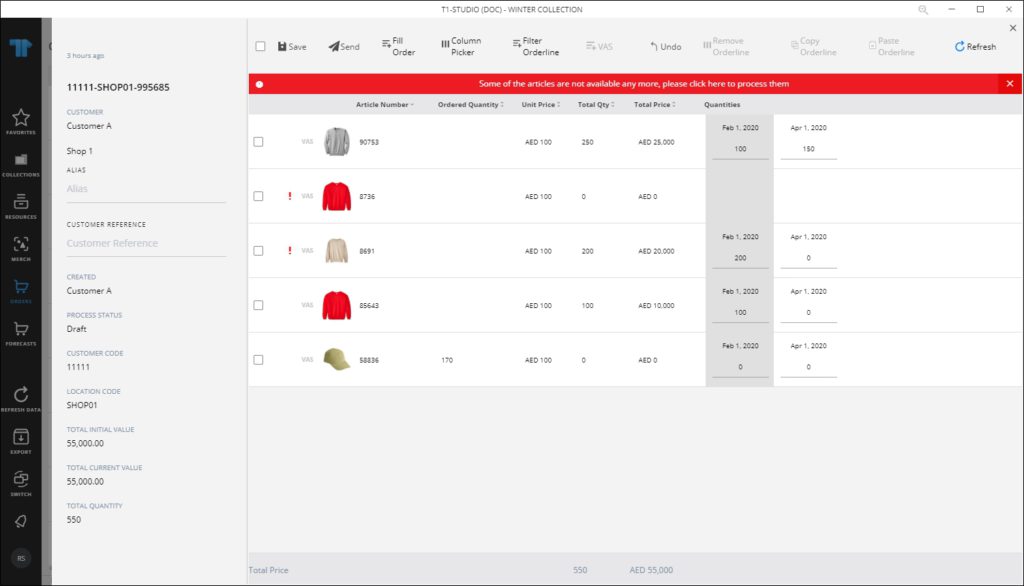
Click the message and select the option you want, whether to replace the article with the suggested replacement by clicking Swap, or removing the article by clicking Remove. You can also remove these articles by clicking Remove All. If you replace the article with a new one, you need to specify quantities as mentioned in the coming sections.
You can click Dismiss Notifications and select Dismiss to hide notifications for the selected order or Dismiss All to hide notifications for all the orders.