Merch (Merchandising Boards)
Merchandising Boards module allows you to create a visual representation of your products, by adding articles, shapes, and labels, etc. You can later export these boards to Power Point presentations.
Click Merchandising Boards, the following window appears:
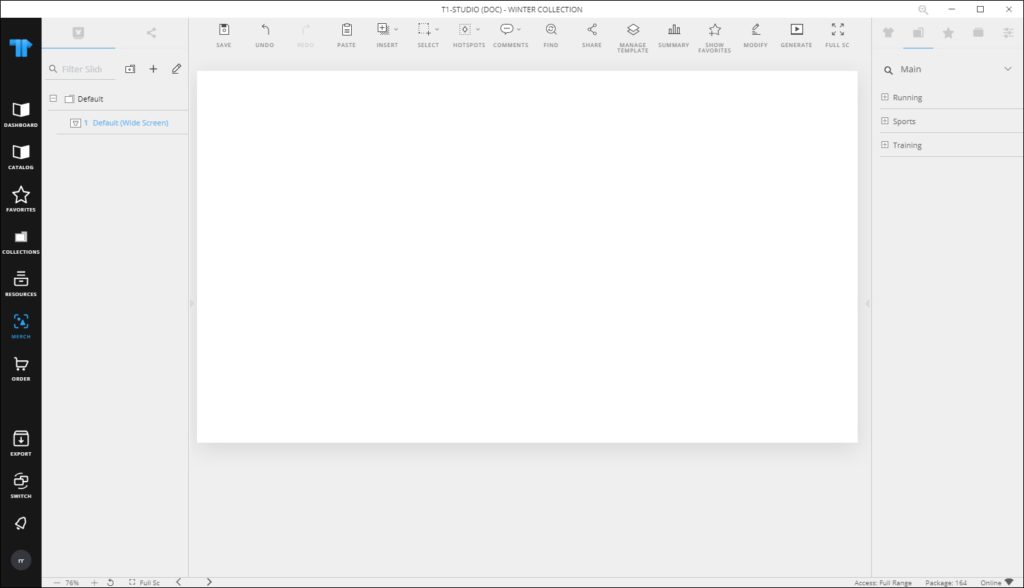
The window is divided into three sections: at the top, a number of buttons and controls is available to help you manage objects on the board. On the left side, the structure of your folders and slides is displayed in addition to the object properties through which you can manage objects on the board such as their size, position, and color, etc. The shared tab displays the slides shared by other users. On the right side, you can also view the articles, catalog categories, favorites, collections, and use the filter functionality. Some controls are also provided at the lower part of the window when an object is selected on the slide, such as viewing article details, and specifying the alignment of objects, etc. Those controls are discussed in “Action bar controls“.
You can zoom in and out the slide by pressing Ctrl and scrolling the mouse, or clicking the + and – buttons, the percentage appears on the upper right corner for a few seconds and it will be displayed permanently on the lower left corner of the application. You can reset the zoom ratio to 100% by clicking the Reset button. Two buttons are also available to browse the Next and Previous slides at the lower left side of the window.
By default, the merchandising board contains one folder and one slide only and you can add more folders and slides, rename or delete any of them.
The below table provides a description of the buttons and controls in the Merchandising Board window noting that most of the buttons are activated when you select a slide:
| Button/Control | Description |
| Save | to save your changes to the board. These changes are also reflected to T1. |
| Undo | to reverse the last action performed on the slide. You can undo up to 10 actions |
| Redo | to reverse the last action that has been undone. You can redo up to 10 actions |
| Paste | to paste copied information to the slide |
| Insert | to insert objects such as articles, shapes, textboxes, and links, etc. to the slide |
| Select | this button has two options; Select All to select all the objects on the board or Select Similar to select all the objects which are similar in type to the selected object, i.e. all text fields or all article images |
| Hotspots | to show the borders of the hotspots added to the slide and hide them. For more information, refer to “Manage hotspots“ |
| Comments | to add comments to the slide and view the added comments. For more information, refer to “Comments“ |
| Find | to find text on slides and replace it with another. For more information, refer to “Find and replace“ |
| Share | to share and unshare any of the slides with other users. For more information, refer to “Share and unshare slides“ |
| Manage Template | to toggle between selecting objects added to the slide such as articles and text fields or selecting the template elements which are tables and fields in the background of the slide |
| Summary | to create a summary for articles in different slides by either slide name, attribute, or price value. For more information, refer to “Slides summary“ |
| Show Favorites | to show and hide the favorite tags on articles added to slides |
| Modify | to change the properties of an object in multiple slides and folders. For more information, refer to “Modify objects“ |
| Generate | to create a slide containing the articles you want. For more information, refer to “Generate slides – standard template“ |
| Full Sc | to view the slide in full-screen mode. For more information, refer to “Full screen view“ |
Also, a set of keyboard shortcuts is also supported by the application. For more information, refer to “T1 Studio Shortcuts“.
If you navigated away from this module without saving the changes you made, the following message appears:
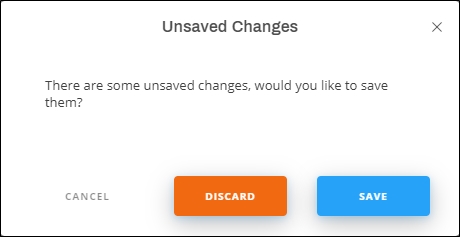
Click Save to save your changes or Discard to close the board without saving. You can also click Cancel to stay on the board.
The following sections discuss all the actions you can perform through this window.