Manage hotspots
You can add hotspots to the slide to snap article images into them. You can add those hotspots in the locations you prefer and the size you want. Articles images will take the same the size of the hotspot. Hotspots are hidden to users by default.
Click Hotspots, the following options appear:
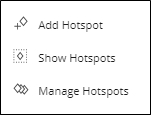
Click Add Hotspot, it is added to the slide as shown below:
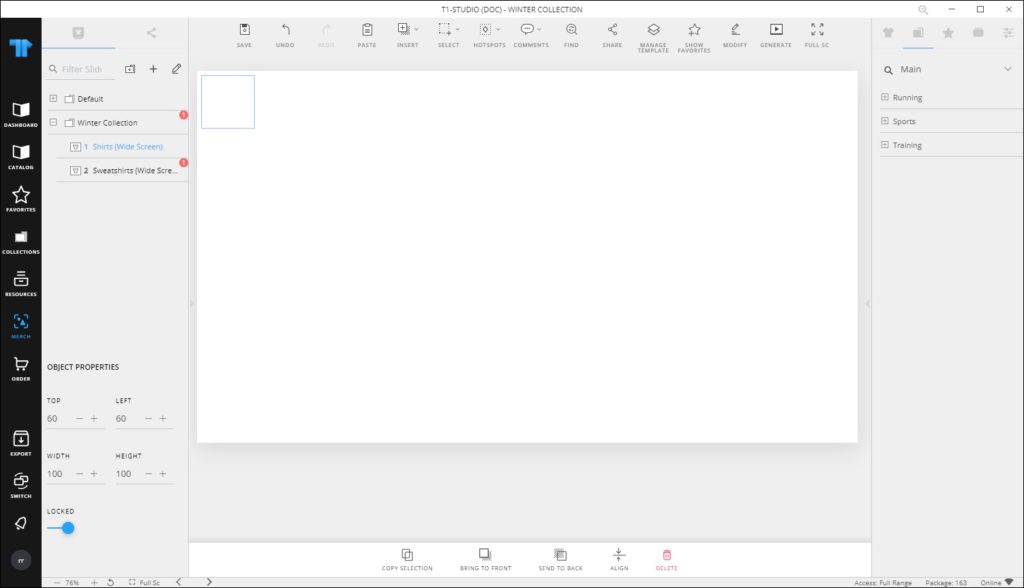
You can click Manage Hotspots to move the hotspot to the location of your preference and resize it. You can also add more hotspots to the slide. You can show or hide the hotspot borders by clicking Show Hotspots again. They will only be visible when the image is dragged on the slide.
When the article image is dragged on the slide, the borders are highlighted as shown in the below example:
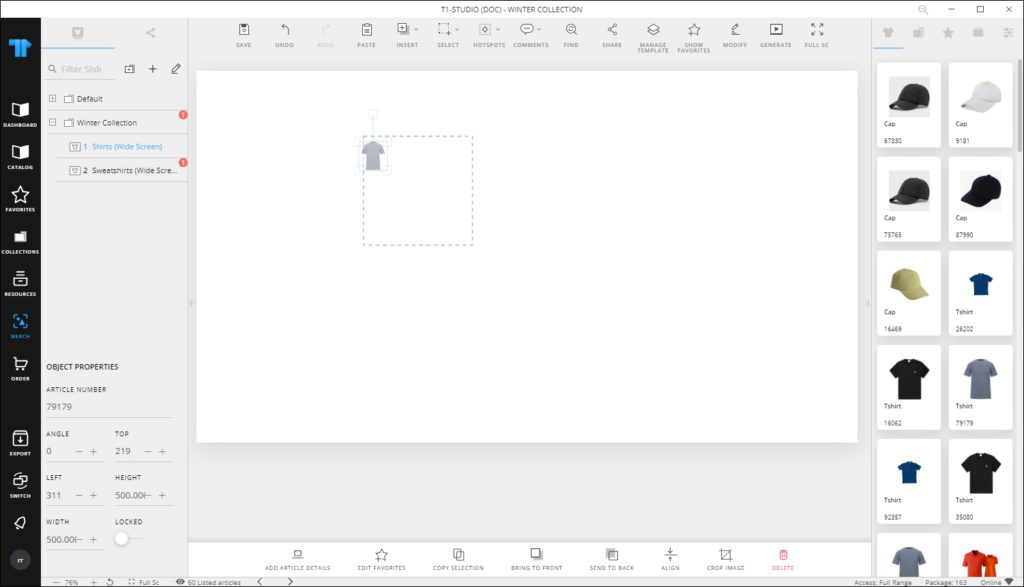
When you release the image, it is snapped inside the hotspot and it takes the same size of it as shown below:
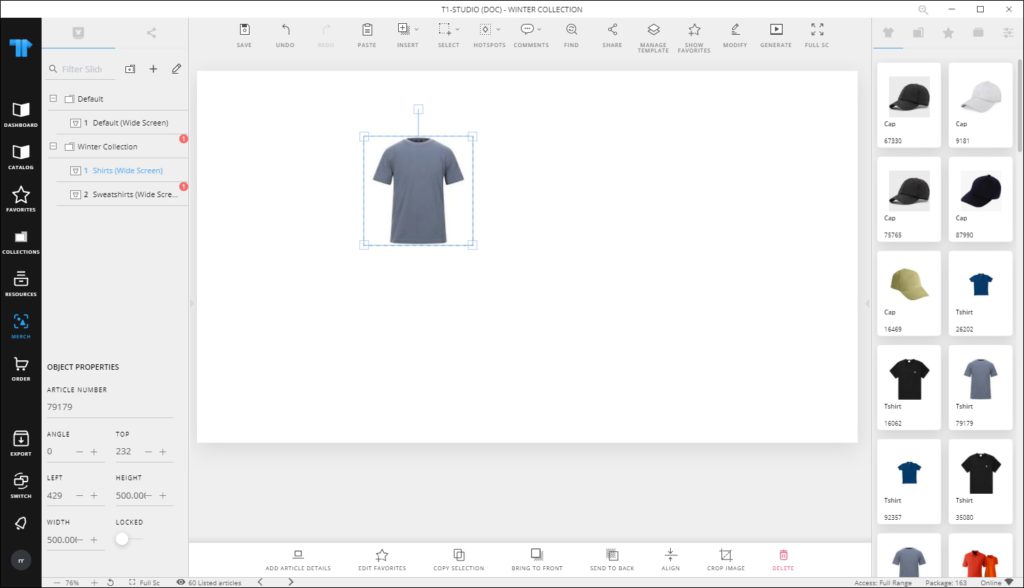
Notes:
- If you press Ctrl key while moving the image, it will not snap to the hotspot and can be placed anywhere on the slide.
- Image size will be the same as the hotspot’s even if the image is dragged out of it.
- You cannot add multiple images to the same hotspot or group hotspots.