Generate slides – Standard template
You can create a slide containing the articles you want using the standard template. To do so, click Generate, the following window appears:
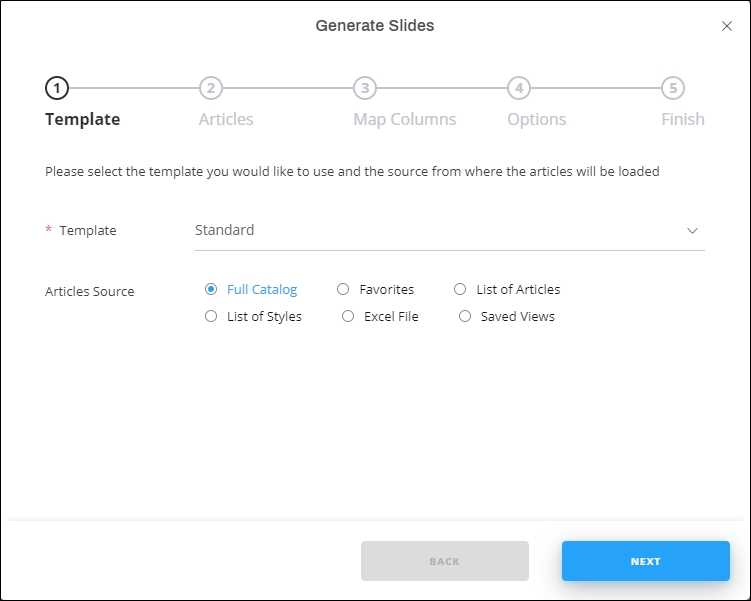
Select “Standard” from the Template dropdown list and select the article source such as all articles, favorites, or list of articles, etc.
Full Catalog
To generate slides for all the articles in the catalog, follow these steps:
- Select the radio button next to (Full Catalog), then click Next, the following window appears:

- Select the folder to which you want to add the slides, or click + and add a new folder to which the generated slides are to be added,
- Select attributes you want to use for grouping the articles, you can select up to 3 attributes. You can also group by favorite tags. The group by values, if selected, will be used as a title for slides,
- Select whether you want the slide title to appear on every slide or not,
- Select the attributes which you want to display by clicking the field and then the attribute,
- Select the attribute according to which you want to sort the articles, if you want, you can also sort the articles using the favorite tags,
- Select whether you want to fit the articles into one page, image size and font size are fixed if this slider is enabled,
- Select the size in which you want to add the images,
- Select the image type you want to use in the generated slides,
- Select the slide size, the selected size appears next to the slide name,
- Click Next, the following window appears:
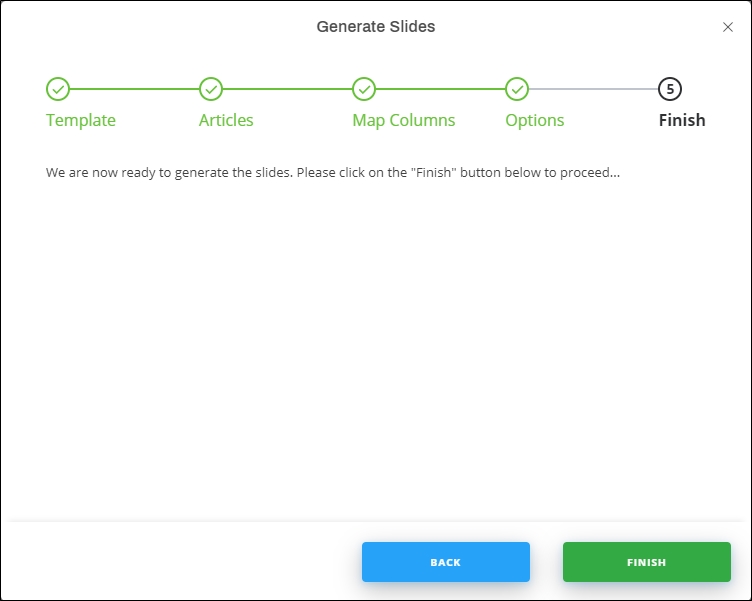
- Click Finish, slides are added as shown in the below example:
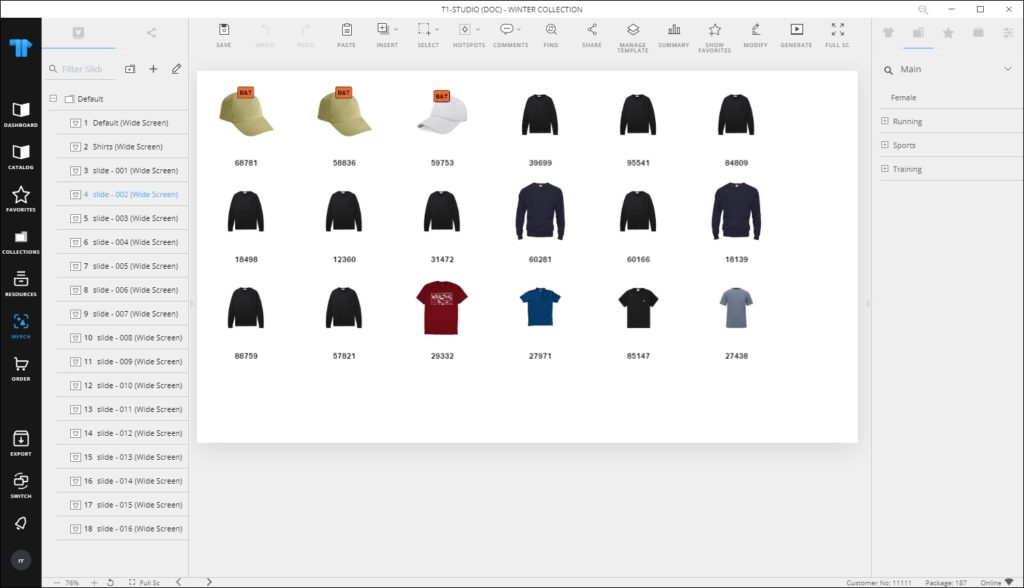
If multiple “Group by” values are selected, they are separated by “>” as shown above.
Favorites
To generate slides for your favorite articles, follow these steps:
- Select the radio button next to (Favorites), then click Next, the following window appears:
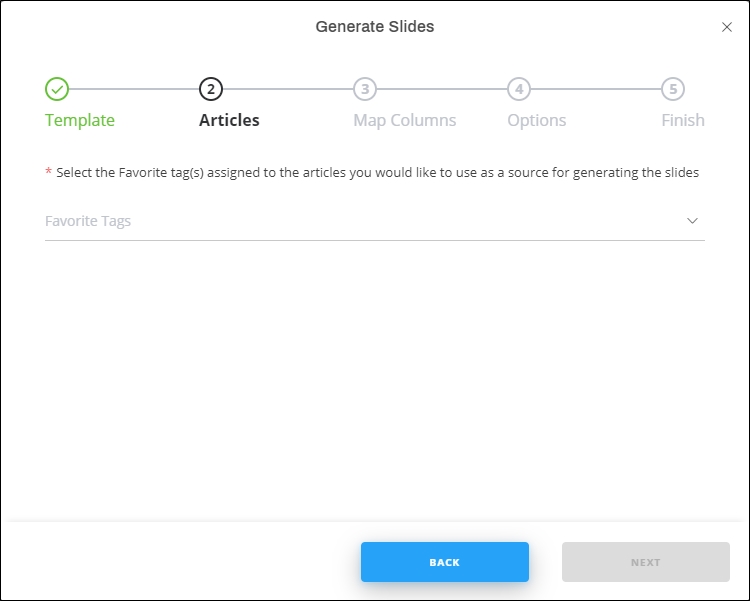
- Select the favorite tag you want then repeat the steps mentioned above for generating slides for Full Catalog,
- Click Next then Finish, slides with your favorite articles are generated.
List of articles
To generate slides using a list of articles, follow these steps:
- Select the radio button next to (List of Articles), then click Next, the following window appears:
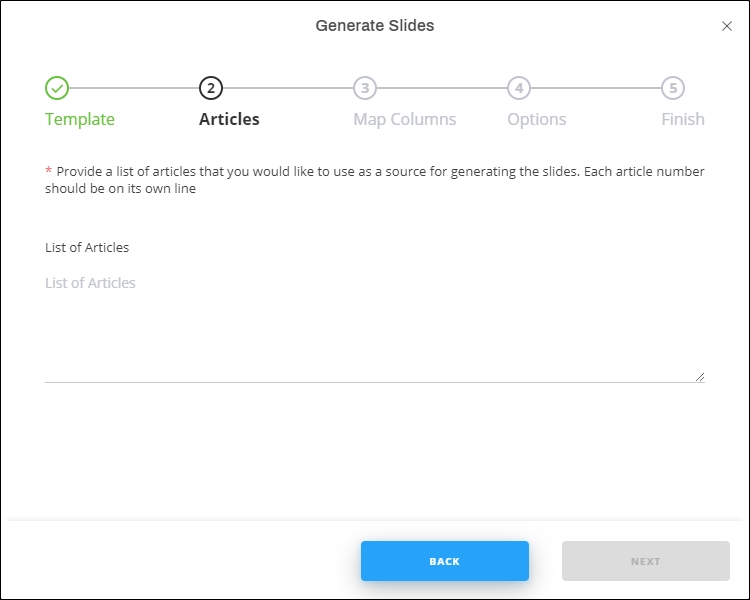
- Enter the article numbers, each on a separate line to create a slide without a title, or fill the article numbers and titles in two columns of an Excel sheet, then you can paste the records,
- Repeat the steps mentioned above for generating slides for Full Catalog,
- Click Next then Finish, slides with articles are generated.
List of styles
To generate slides using a list of styles, follow these steps:
- Select the radio button next to (List of Styles), then click Next, the following window appears:
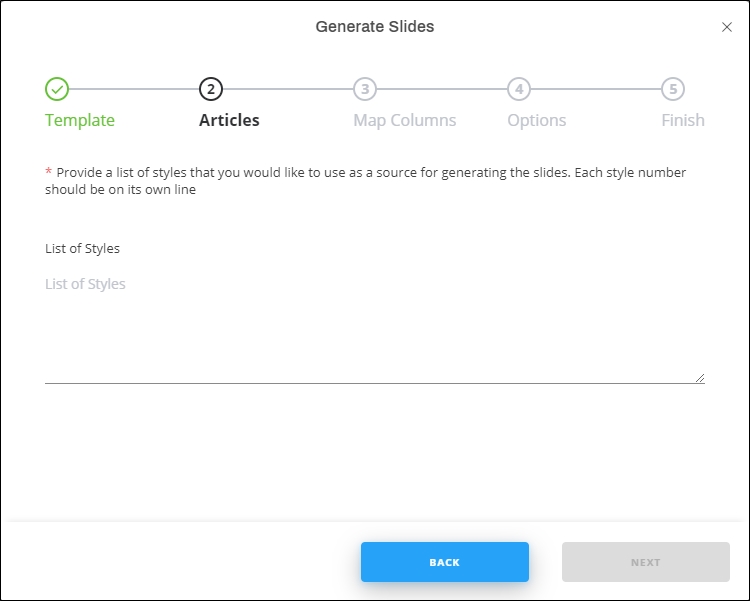
- Enter the style numbers, each on a separate line,
- Repeat the steps mentioned above for generating slides for Full Catalog,
- Click Next then Finish, slides with articles are generated.
Excel file
To generate slides using articles from an Excel sheet, follow these steps:
- Select the radio button next to (Excel File) then click Next, the following window appears:
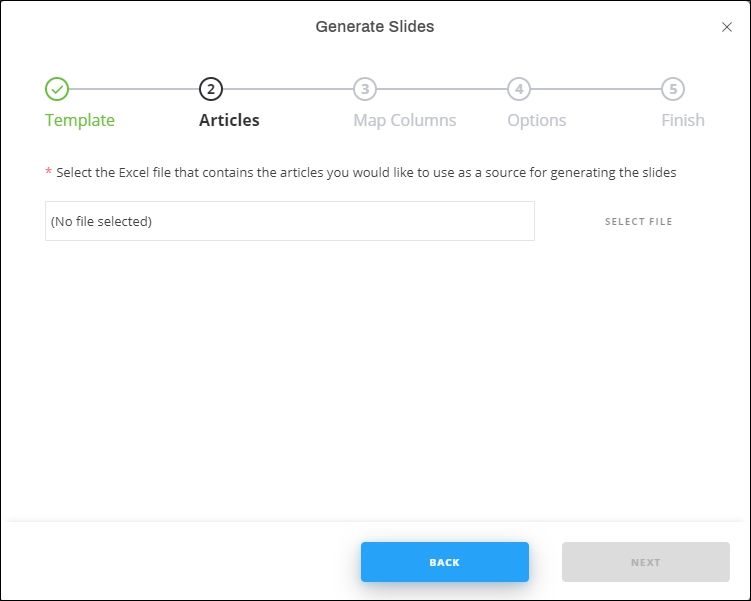
- Click Select File and browse for the file which contains the articles, then repeat the steps mentioned above for generating slides for Full Catalog,
- Click Next then Finish, slides are generated.
- If no titles were entered, all articles are added to one slide with title “none”.
Saved Views
To generate slides using articles from your saved views, follow these steps:
- Select the radio button next to (Saved Views) then click Next, the following window appears:
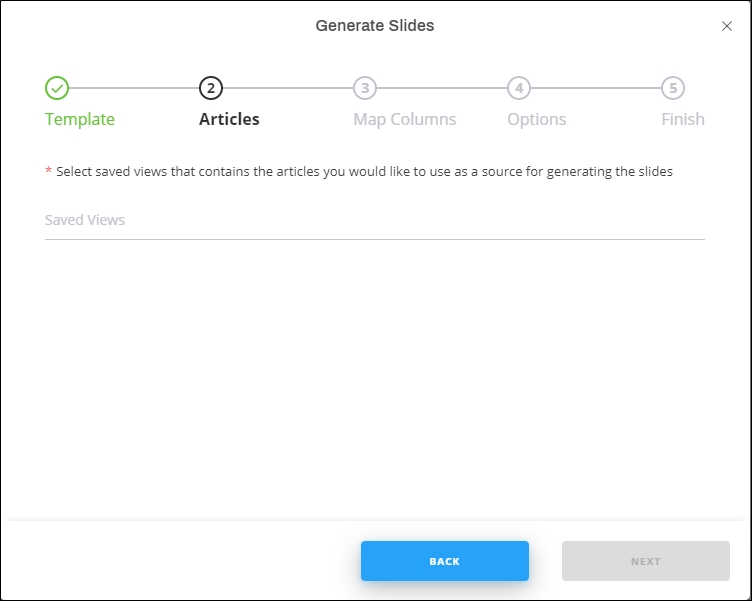
- Select the view you want, you can select more than one, slides are generated separately for each view, and the first slide of each view will have the view name as title, while the second slide will have the title “view name – 1”, and so on. Click Next, then repeat the steps mentioned above for generating slides for Full Catalog,
- Click Next then Finish, slides are generated.
Notes:
- If you select to view any of the prices for the article, its price group will also be displayed.
- By default, labels are shown for slides created using this template. You can click the slider button next to “Show Labels” to hide them.