Export articles
You can export the whole catalog, your favorite articles, a list of articles from an Excel sheet, or a set of articles and their attributes, into PDF, Excel, or Power Point.
To do so, follow these steps:
- Click Export, the following window appears:
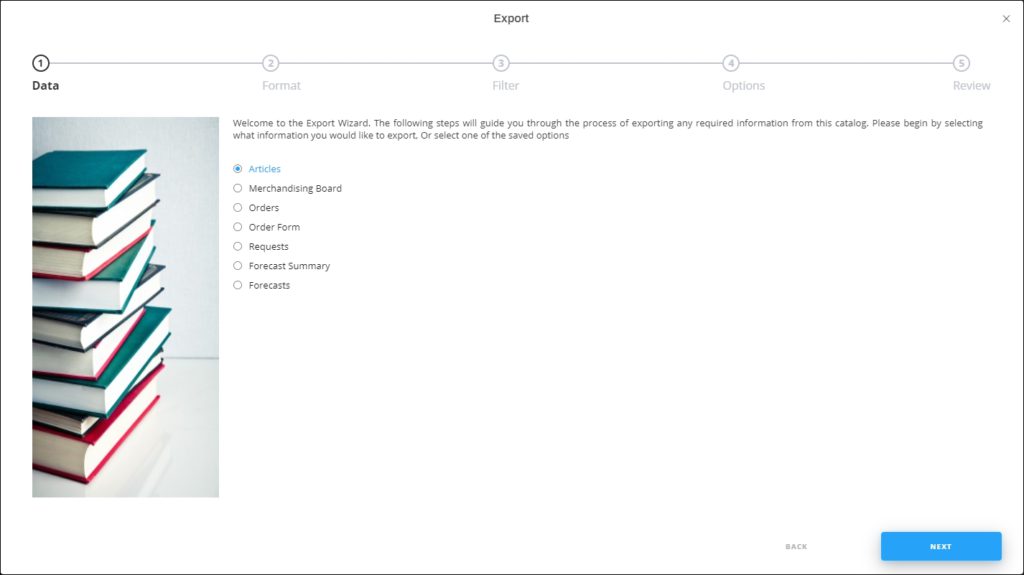
If options are saved, a menu appears enabling you to select the export option you want as shown below:

Select the option you want, the Format window is skipped. You can delete any of the saved options by hovering the mouse over it then clicking the Delete icon as shown in the below example:
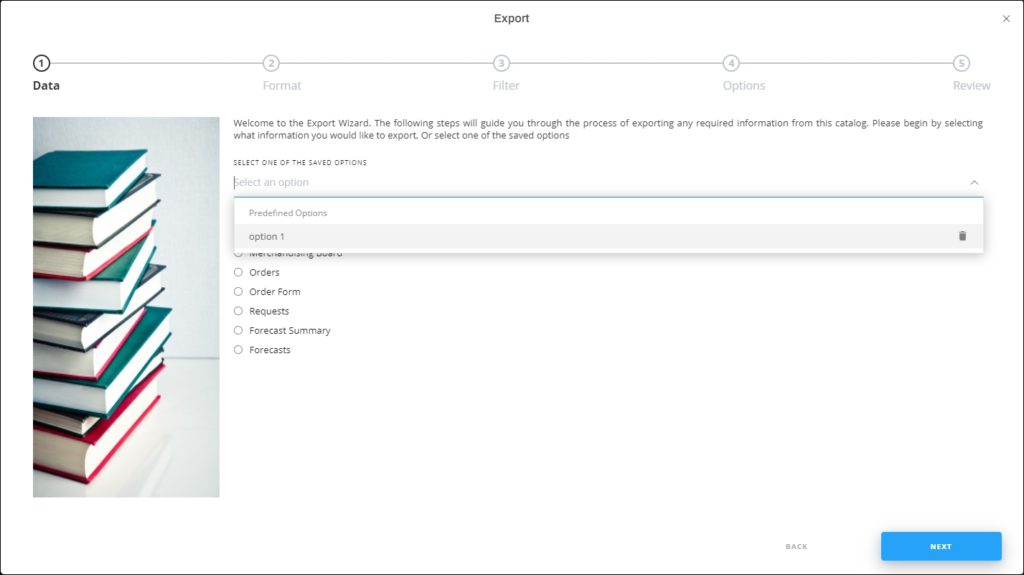
- Select “Articles”, if no option is selected, then click Next, the following window appears:
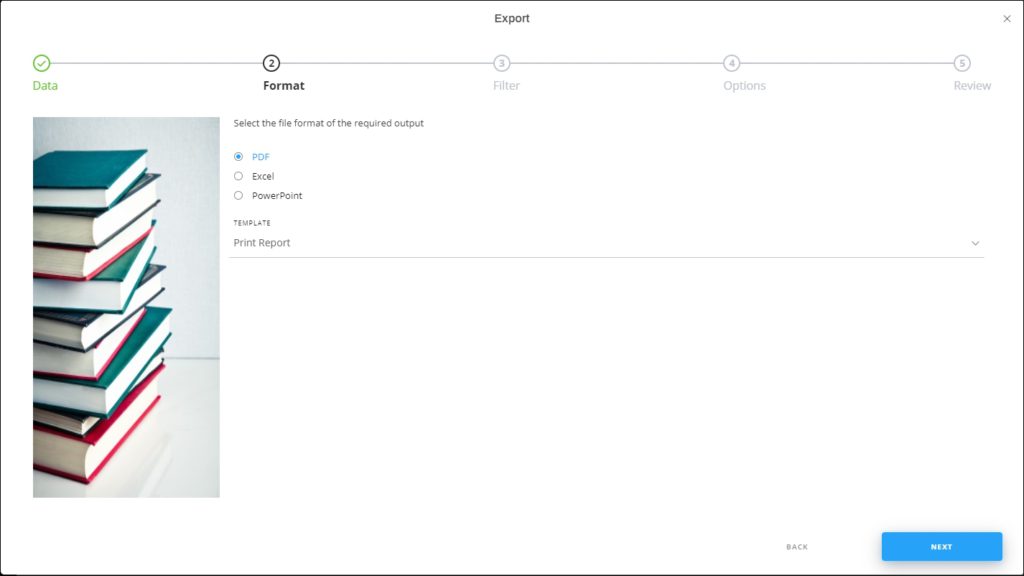
- Select the format to which you want to export the articles, if you select Power Point, a new menu appears to enable you to select the template. These templates are managed by Trasix Support team. If you select Excel, you can select the attributes you want to include in the output file,
- Click Next, the following window appears:
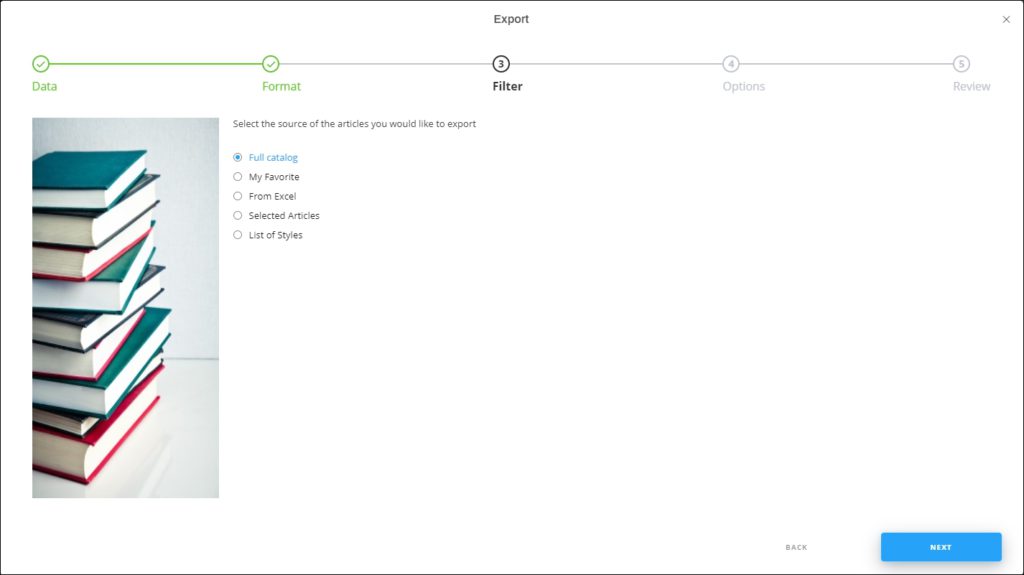
- Click the radio button next to the option you want:
- If you select “Full catalog” all the articles are exported.
- If you select “My favorite”, a dropdown menu appears to enable you to select the favorite tags you want. Favorite tags are pipe (|) separated.
- If you select “From Excel”, you need to browse for the Excel file containing the articles, select the sheet and map the columns. You can also select to use the same order in which articles are listed in the Excel sheet.
- If you select “Selected Articles”, you need to paste a list of article numbers.
- If you select “Selected Styles”, you need to paste a list of style numbers.
- Click Next, the following window appears:
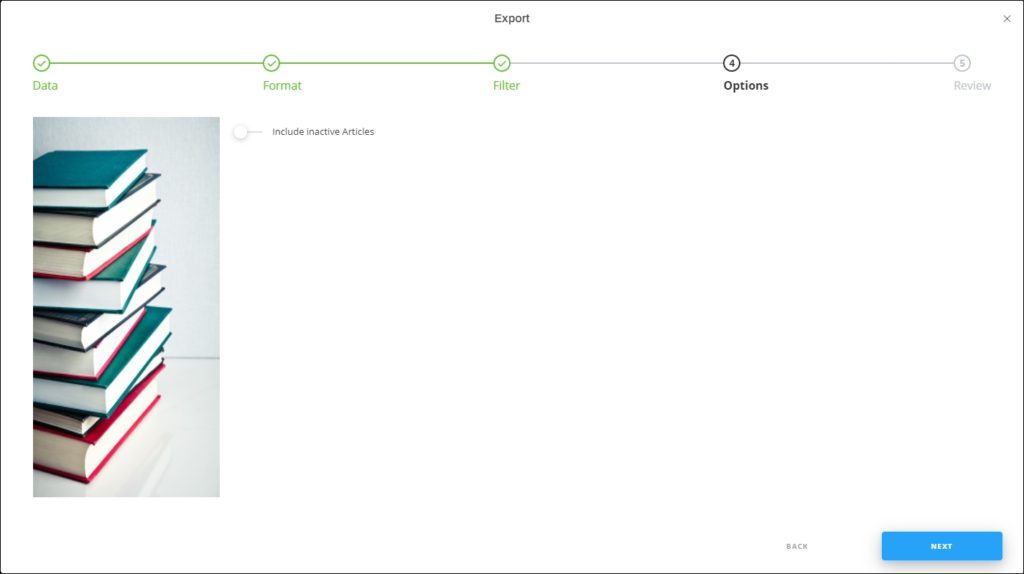
If the file format selected earlier is Excel, the following window appears:
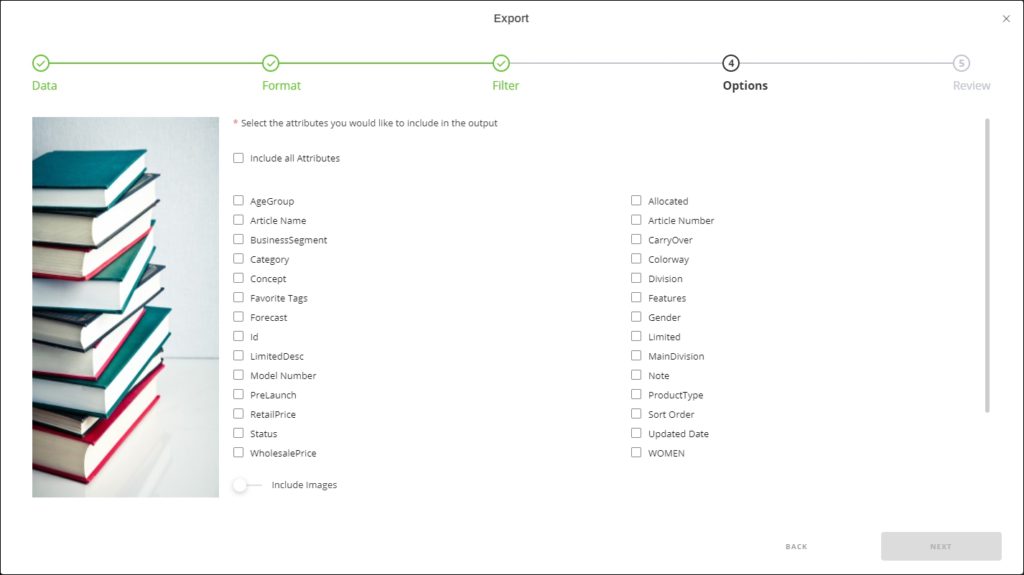
- Click the checkbox next to the attribute you want to include in the file or select “Include all Attributes” to add them all,
- Click the slider button to include images, if you want,
- Select whether you want to list the favorite tags, each on a separate row, this option is only available if you select the checkbox next to Favorite Tags,
Note:
- The above window will also be skipped if you select any of the saved options.
- Click Next, an overview of the number of total valid, invalid and excluded articles (e.g. articles with invalid numbers) appears as shown below:
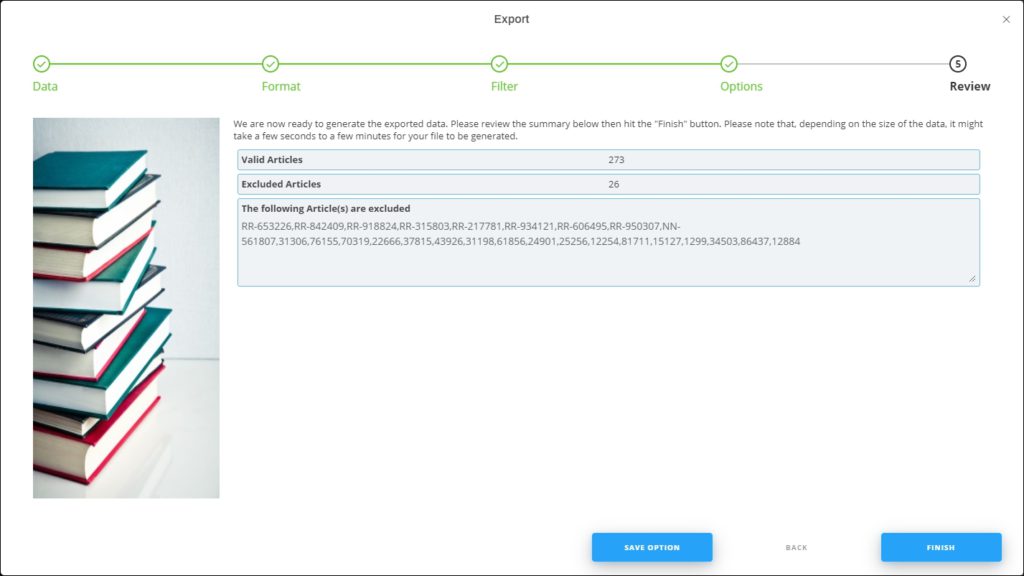
You can save the options you selected, if you want, by clicking Save Option, the following window appears:
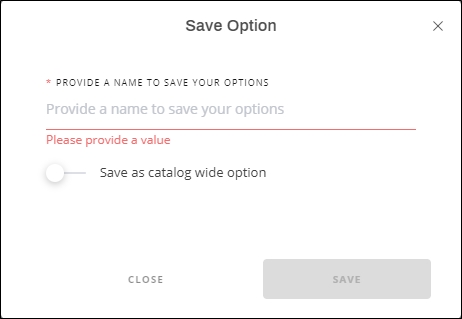
Enter the name you want then click Save.
- Click Finish, a window appears to enable you to enter the file name and select where to store it on your computer. If you selected to include images, progress for downloading the images is displayed.
The exported articles file appears as follows:
- If the selected format is PDF:
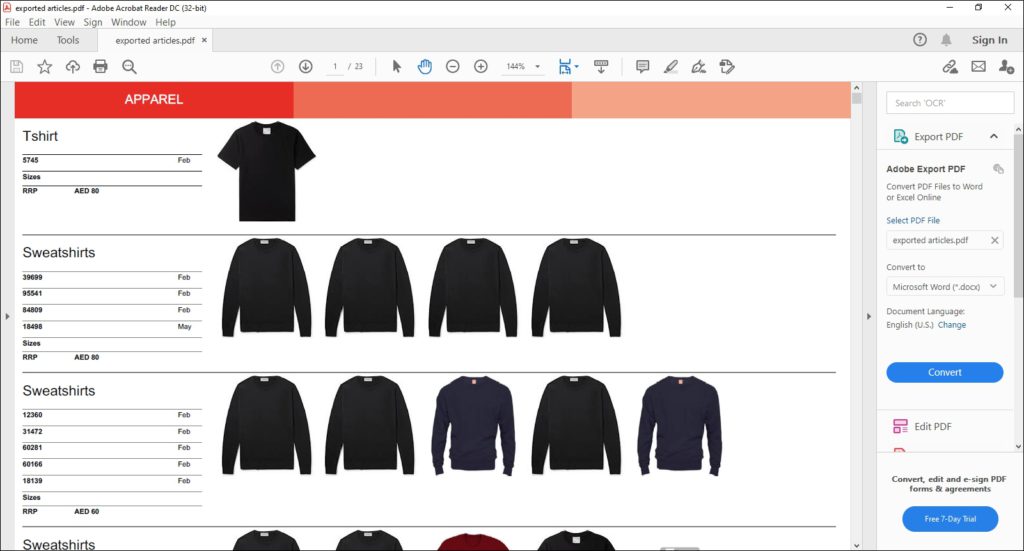
You can perform different actions on the file such as printing it or sending it as an email, etc.
- If the selected format is Excel:
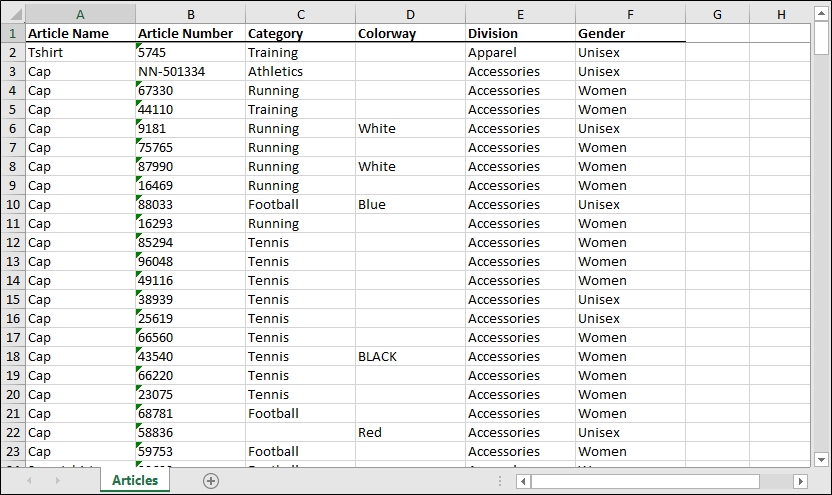
If the selected format is Power Point, you can select the template you want, the file appears as shown in the below example:
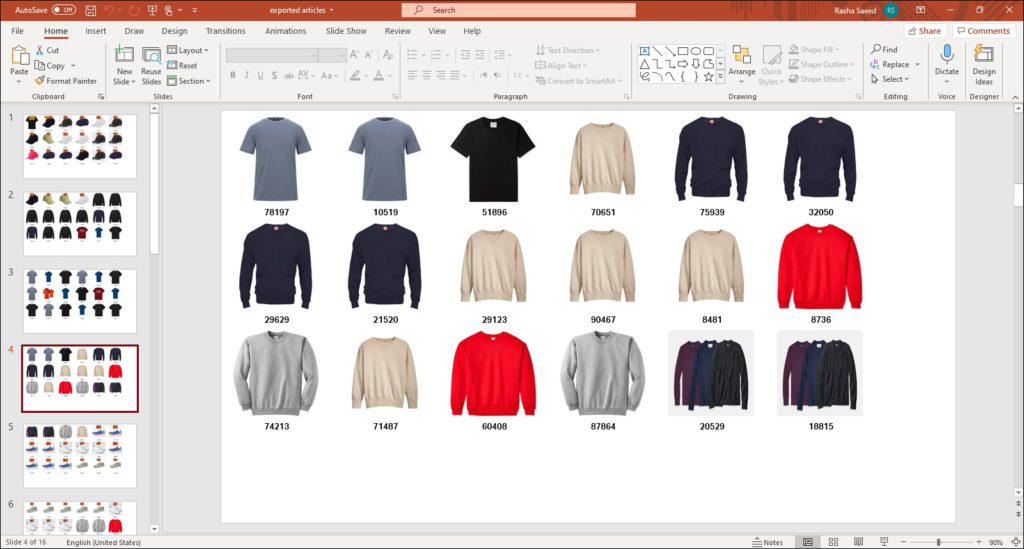
Notes:
- If any of the selected article attributes are of type “Calculated”, its value will be calculated during the export.
- If you select to view any of the prices for the article, its price group will also be displayed.
- When exporting a list of articles into Power Point with Standard template, you can map the name of the output files in which articles are included and generate multiple files. The Filter window appears as shown below:
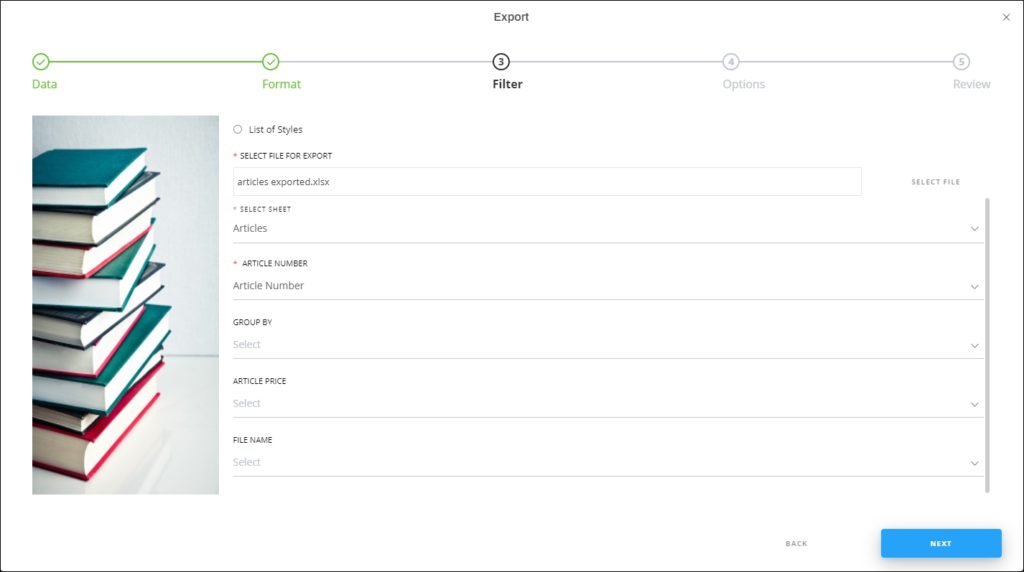
Depending on the mapping of articles, different files are generated. The Excel file should contain the article number, the slide title which is the attribute by which articles are grouped, article price, and file name as columns.