Request actions
You can edit your own requests, endorse a request, withdraw, approve, reject, and confirm requests.
Note:
- Approving and rejecting requests can be done for the global catalog as well as the descendant catalogs articles. Adding attachments can only be done to article requests of the current catalog, not the descendant ones.
You can edit a draft request then save it, approve, reject, and confirm any of the article requests.
View the article then go to the Requests tab and view the request details as shown in the below example:
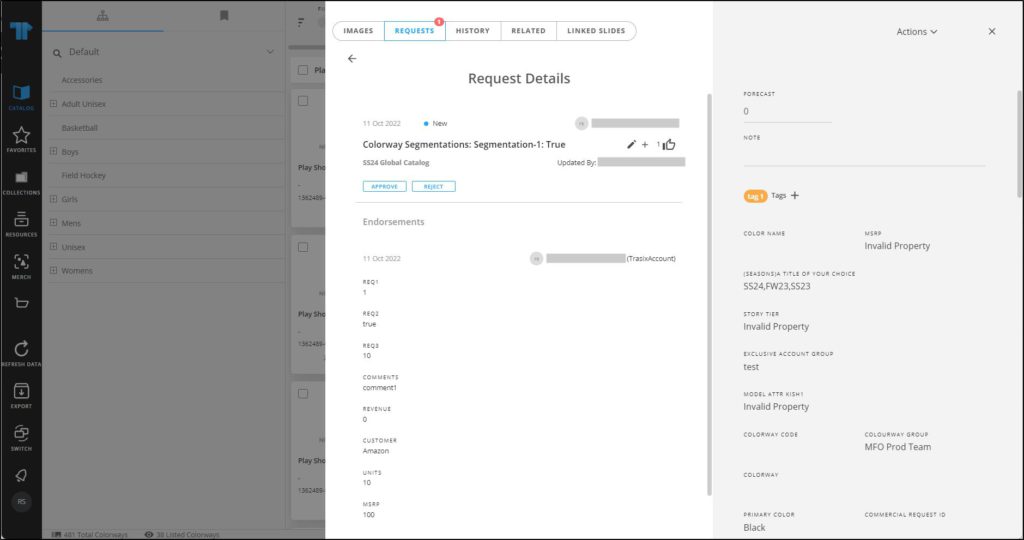
The above example is for a New request.
Edit request
Note:
- If you have the required privileges, you can edit requests of other users. Otherwise, you can only update your own requests.
To edit a request, view it then click ![]() , its details are displayed as shown in the below example:
, its details are displayed as shown in the below example:
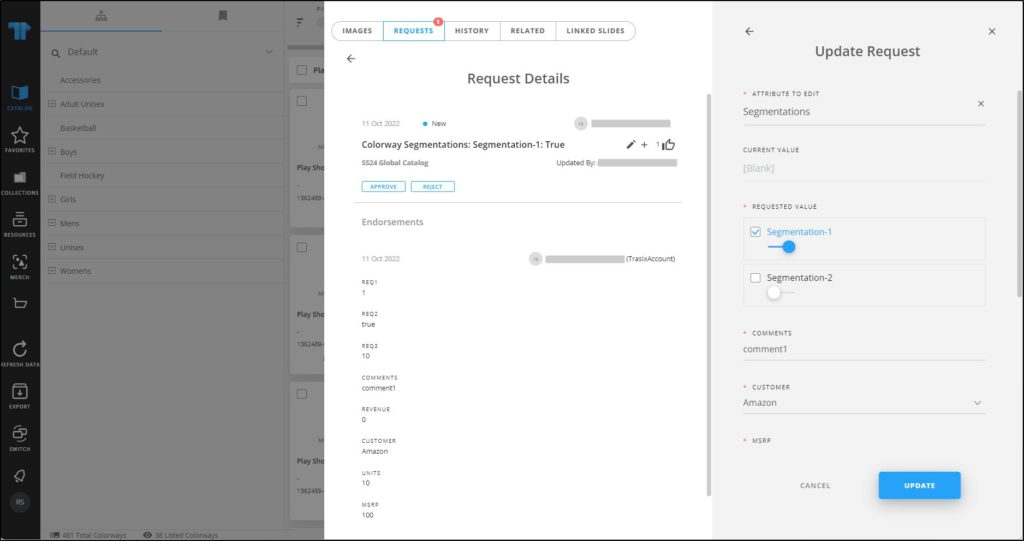
Update any of the request details then click Update.
Endorse request
You can endorse your own requests as well as requests added by other users. To endorse a request, click ![]() , the following window appears:
, the following window appears:
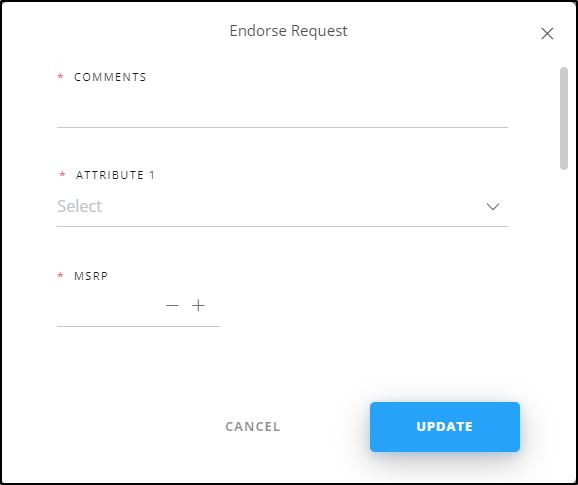
Fill the request attributes and comments, then click Update. The entered values are displayed under the Endorsments section. You can endorse the same request multiple times with different values.
Withdraw request
You can withdraw the request you created by clicking ![]() . If the request has no endorsements, the following message appears:
. If the request has no endorsements, the following message appears:
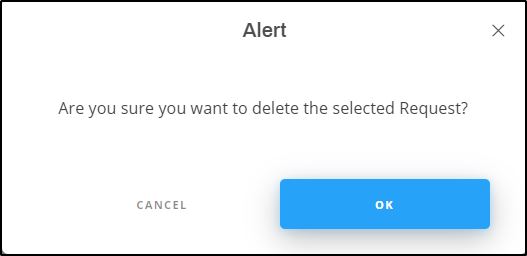
Click Ok to delet the request.
Approve request
You can approve a request with status “New” or “Rejected”. View the request then click Approve, the following window appears:
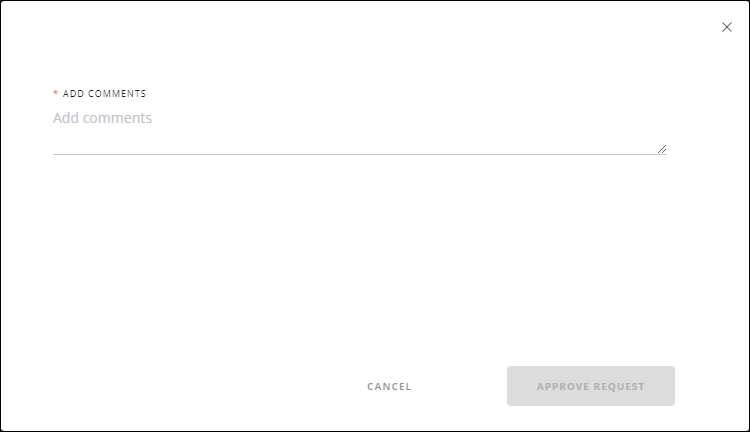
If request reasons are configured at the catalog level for the selected request type, the window appears as shown in the below example:
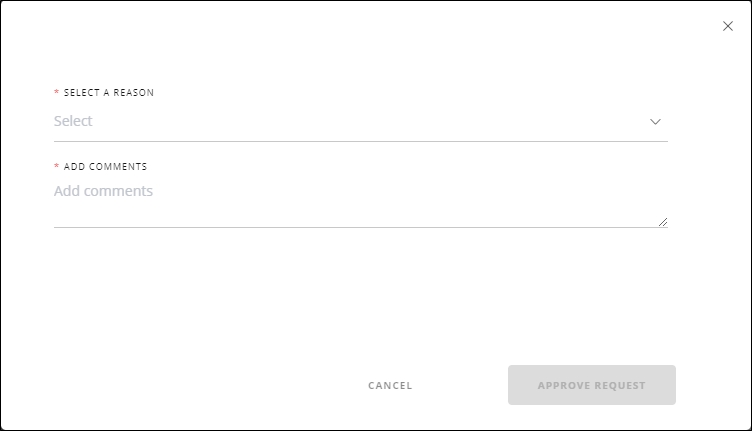
Select the reason then enter your comment, then click Approve Request. Its status changes to “Approved”. Depending on the catalog configuration, the approved article is either created or not.
Reject request
You can reject a request with status “New” or “Approved”. To reject the request, view it then click the Reject button, the following window appears:
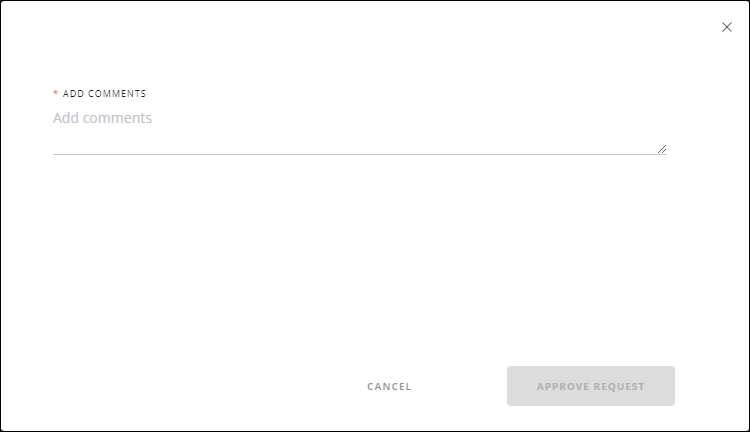
If request reasons are configured for the selected request type, the window appears as shown in the below example:
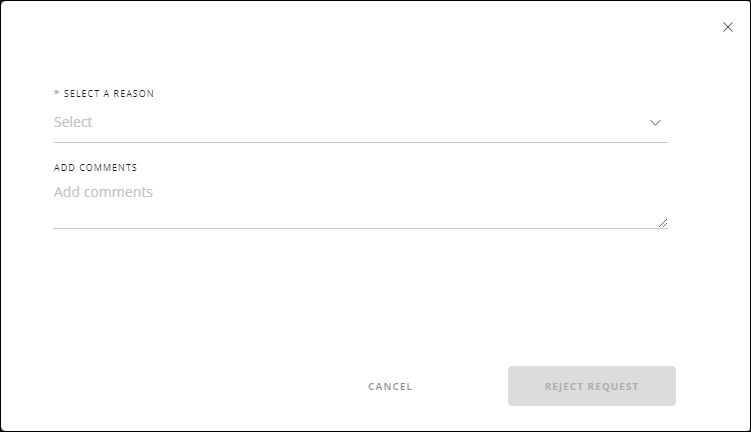
Select the reason for rejection and enter your comments, then click Reject Request. Its status changes to “Rejected”.
Confirm request
You can confirm an approved request and its status cannot be changed after confirming it. To do so, view the request as shown in the below example:
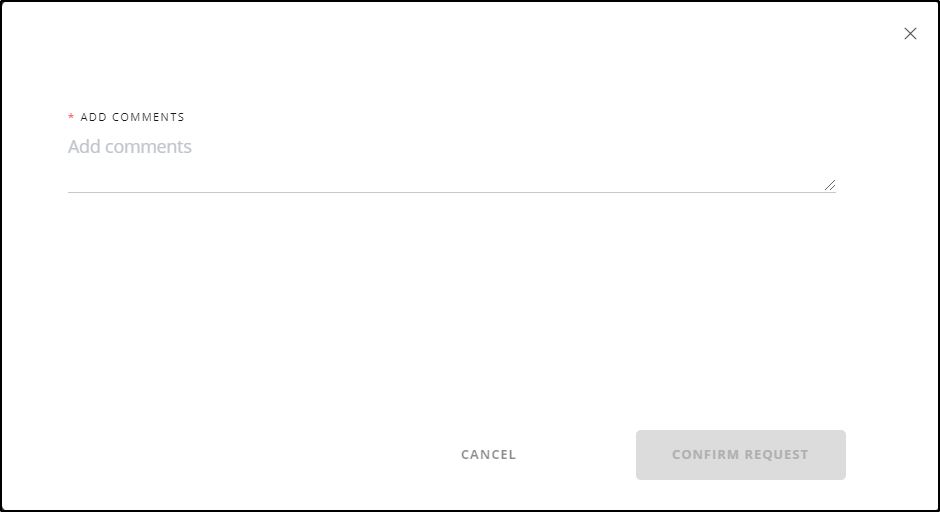
Enter your comment, then click Confirm Request. Its status changes to “Confirmed”.
Manage request attachments
If the request has an attachment, you can view them by clicking the attachment name displayed in the request details as shown in the below example:
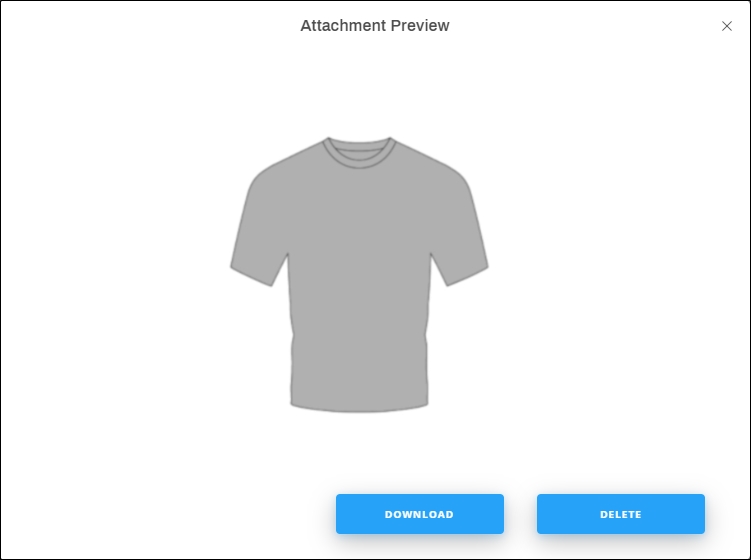
You can download the file or delete it by clicking the respective button.
To add an attachment, click + in the request details, the following window appears:
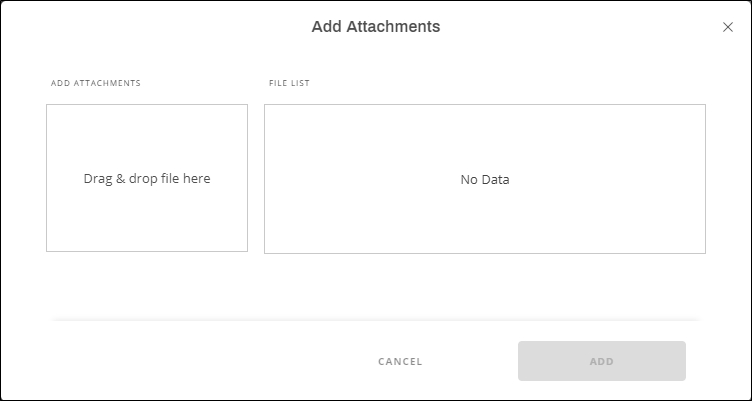
Drag and drop the file you want to add as an attachment, or click the attachments section and browse the file you want. Click Add.
The request attachment icon appears on the article thumbnail as shown in the below example:
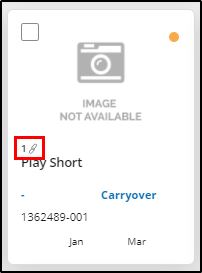
Note:
- For request to add a new article, style, colorway, and similar style, the Details window appears as shown in the below example for a new article request:
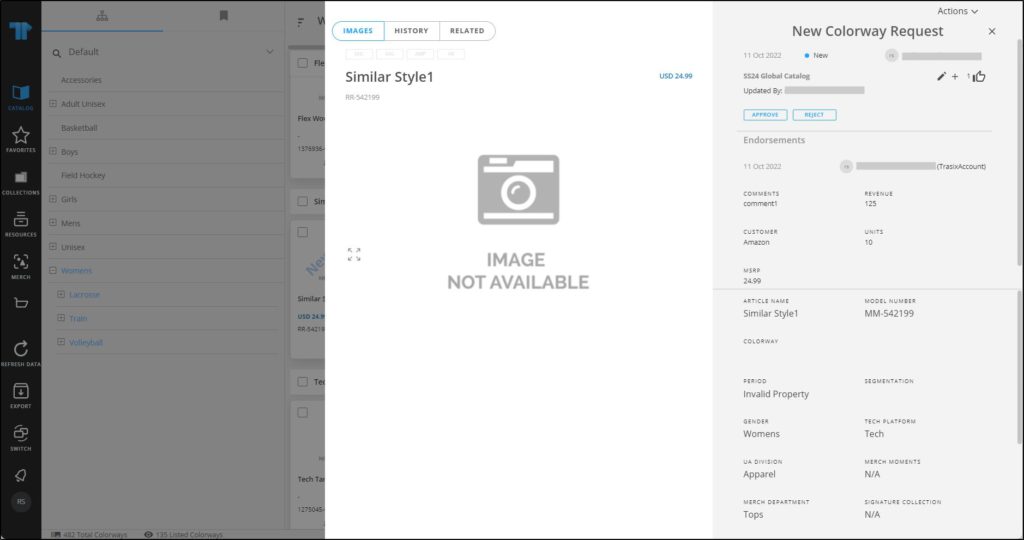
You can check all the changes done to the article request by clicking the History tab as shown in the below example:
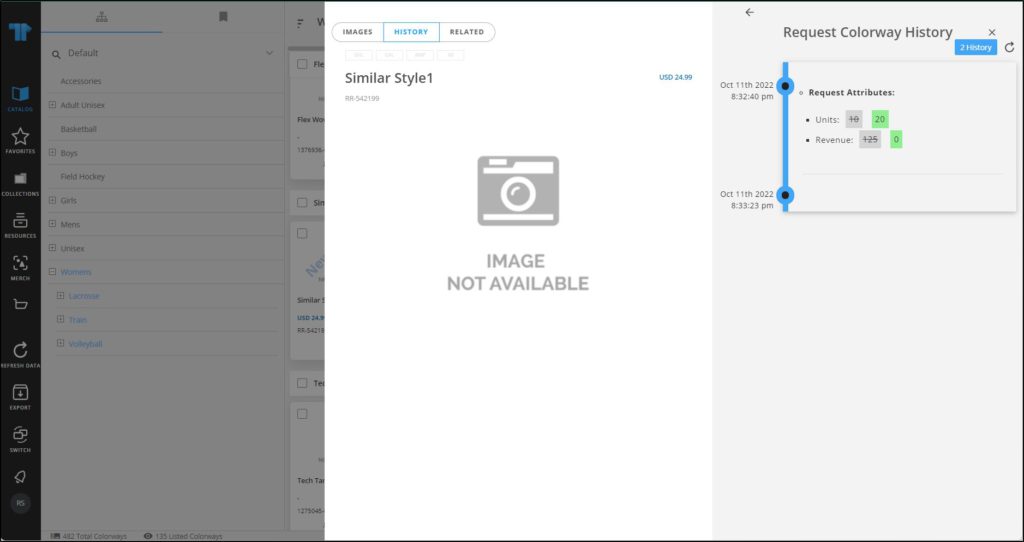
Changes done to the article request attributes are displayed with old and new values. This tab is only available for users with the required privileges.