Open catalog
Note:
- You can only open catalogs for which the status is “Ready”, “Ready (live)”, or “Assets Available”.
To open a catalog, follow these steps:
- Click the catalog you want to open, the following window appears, if you are a buyer user:
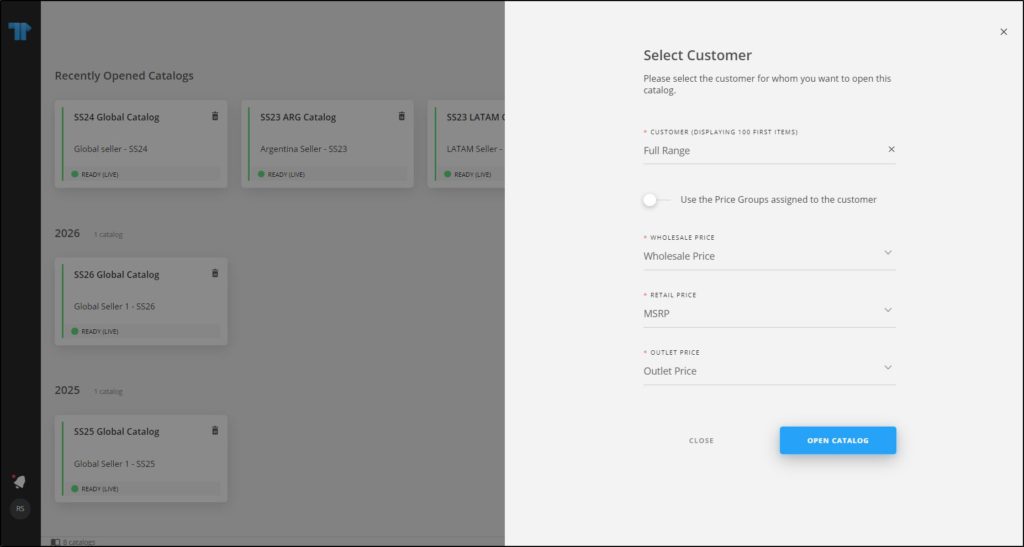
- If the catalog is configured to skip the customer selection, you will not be prompted to select it in the above window and the catalog opens directly.
- If the catalog is configured to restrict full range access, the option will not be available in customer selection dropdown list.
- Price group labels can be configured at the catalog level. This configuration is managed by Trasix Support Team.
- Select the customer you want, the dropdown list displays the customer name and code, and your selection will be automatically loaded the next time you log in to T1 Studio,
If you are a seller or a Trasix users and you want to change the prices displayed for the catalog, follow these steps:
- Click the slider button to select price groups other than the ones set for the customer in T1, the price group dropdown lists are activated,
- Select the price groups you want, each from its menu,
- Click Open Catalog, the catalog opens as shown below:
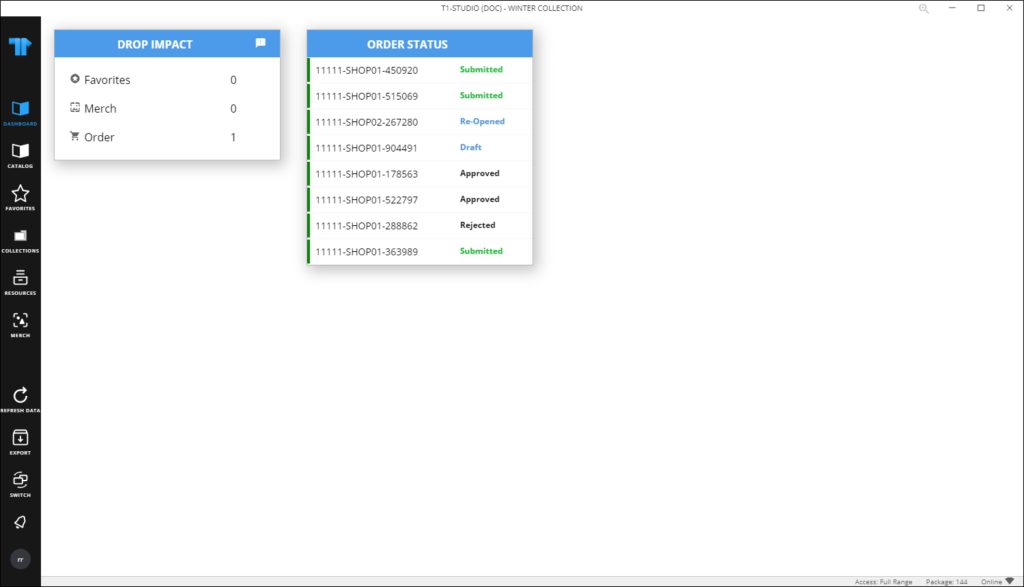
The left side of the window provides the buttons through which you can browse the application modules as listed below:
| Module | Description |
|---|---|
| Dashboard | Display the number of dropped articles which are used in Favorites, Merch Boards, and Orders. It also lists up to 10 orders along with their statuses. Refer to “Dashboard“. |
| Catalog | Displays the current catalog articles. |
| Favorites | Displays articles in which you are interested. These articles are added to your Favorites list. You can also create groups of favorites which are called Tags. For more information, refer to “Favorites“. |
| Collections | Displays the catalog articles structured within collections and folders. For more information, refer to “Collections“. |
| Resources | Display the resources assigned to the selected catalog. For more information, refer to “Resources“. |
| Merch (Merchendising Board) | Opens the Merchandising Boards window which enables you to create a visual representation of your products. Please refer to “Merchandising Boards” for more information. |
| Orders | Opens the Orders window through which you can view and manage your orders. For more information, refer to “Orders“. |
| Forecasts | opens the Forecasts window through which you can manage the forecast quantities for articles. For more information, refer to “Forecasts“. |
| Export | Opens the Export window through which you can export the catalog, your favorites, a selected set of articles, or the merchandising board to an Excel file, Power Point file or a PDF file. You can also export orders. For more information, refer to “Export“. |
| Switch | Opens a pop-up with message “Are you sure you want to switch the catalog?”. Clicking the OK button opens the main window through which you can switch to another catalog. You can close the alert by clicking Cancel. |
Note:
- If the catalog is “Live”, another button Refresh Data appears to enable you to synchronize the catalog with T1.