Filter articles
The application provides filtering functionality which you can use to retrieve articles matching your search criteria. You can also specify the filtering criteria and save the filter.
To filter articles, click ![]() , the following window appears:
, the following window appears:
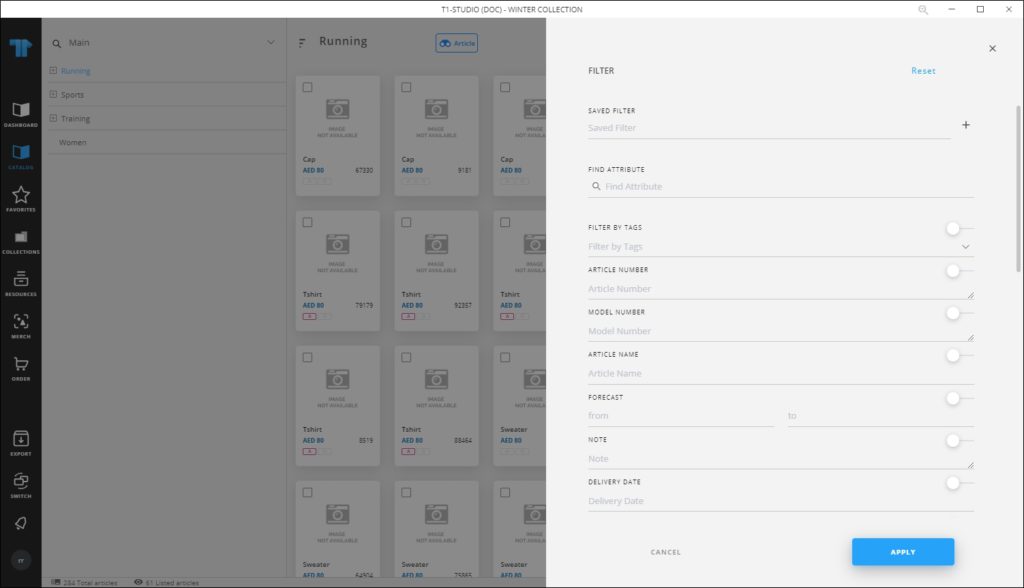
The Filter window provides all the fields that can help you search for the articles you need, such as article numbers, favorite tags, article name, and article attributes, etc. You can also search for a specific attribute by typing it in the “Find Attribute” field, the matching attribute will be returned as shown in the below example:
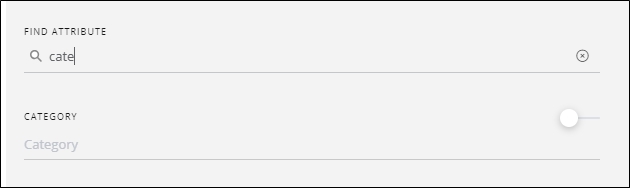
Search fields are designed to help you use them easily, for example, date fields, are provided with date pickers to help you select the date ranges as shown below:
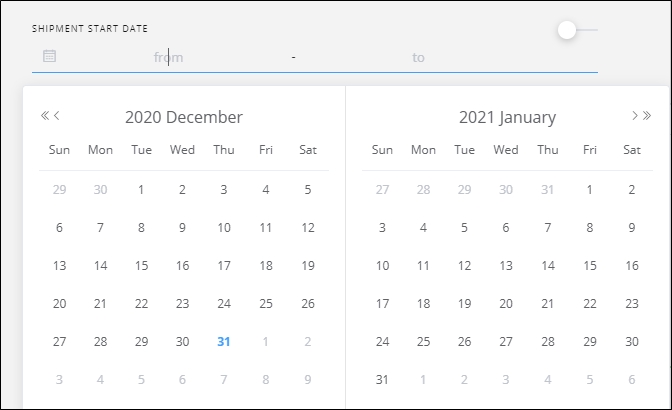
You can simply click the start date and hover the mouse over the days included in the date range you want.
You can click the slider button next to each field to exclude the values that you entered or selected in those fields.
Some attribute fields are dropdown lists with values to select from such as the “Gender” field shown below:
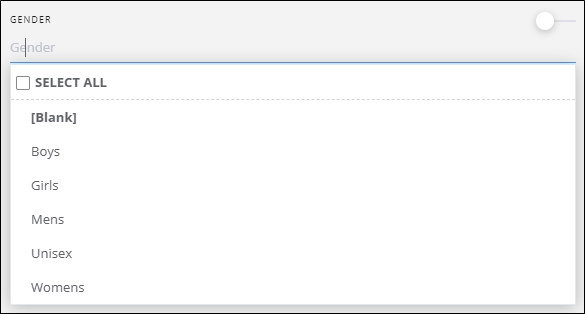
Click the value you want to select, you can select more than one, or click the checkbox next to Select all to select all the values. You can also select Blank and exclude the blank values.
Number range fields are also available:

You can either click the (+) and (-) buttons or enter values manually. Calculated attributes are treated as numbers, and they can have multiple values as configured in T1.
You can also search for multiple article numbers or model numbers by pasting the numbers in the respective field (CTRL + V or right-clicking the field then selecting “Paste” from the context menu), each value should be on a separate line.
You can save the filter by clicking the (+) next to the Saved Filter field, another field appears e as shown below:
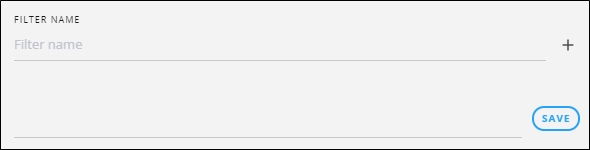
Enter the filter name then click Save.
If the catalog is configured, you can search by request details, such as request status, request date, and request attributes.
The selected filter values appear as shown in the below example:
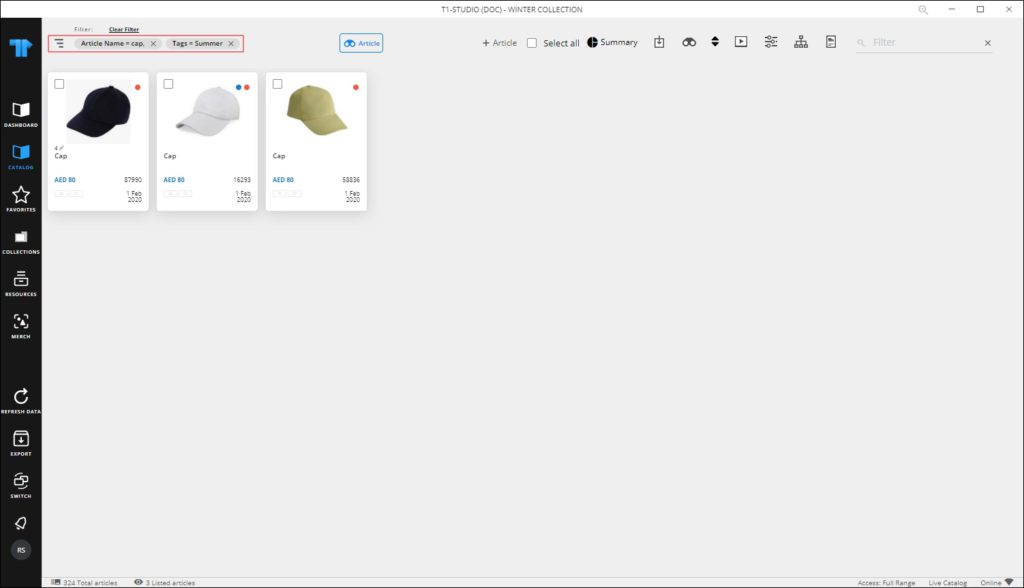
You can click the (x) next to the value you want to remove or click Clear filter to view all the articles.
Note:
- If the catalog is configured, you can filter for inactive articles.