Create request
In the article details window, if requests are configured for single articles, you can add requests to update the article details. You can update attributes that are defined at the catalog level.
To add a request, follow these steps:
- View the article details then select Create Request from the Actions menu, the following window appears:
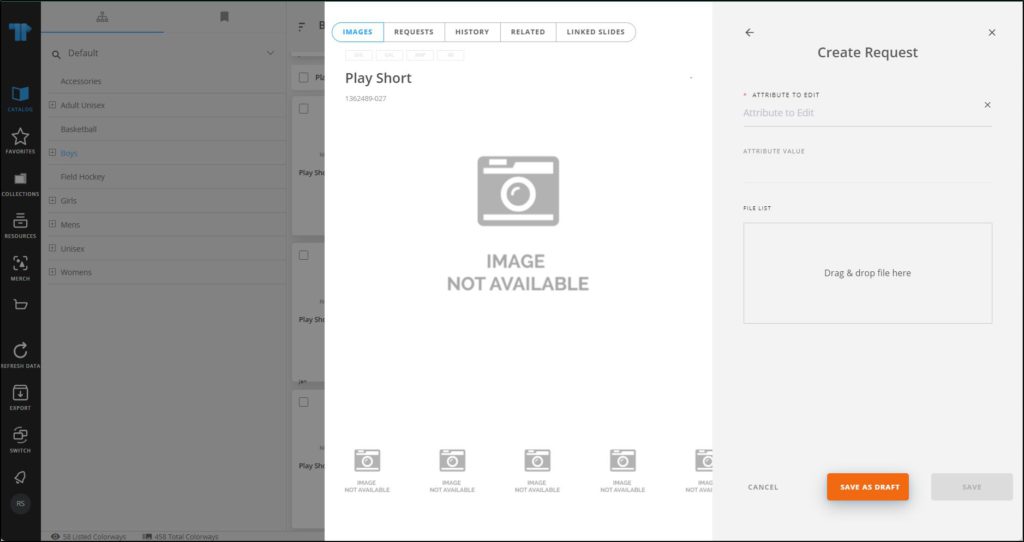
- Select the attribute you want, its current value is displayed, below is an example:
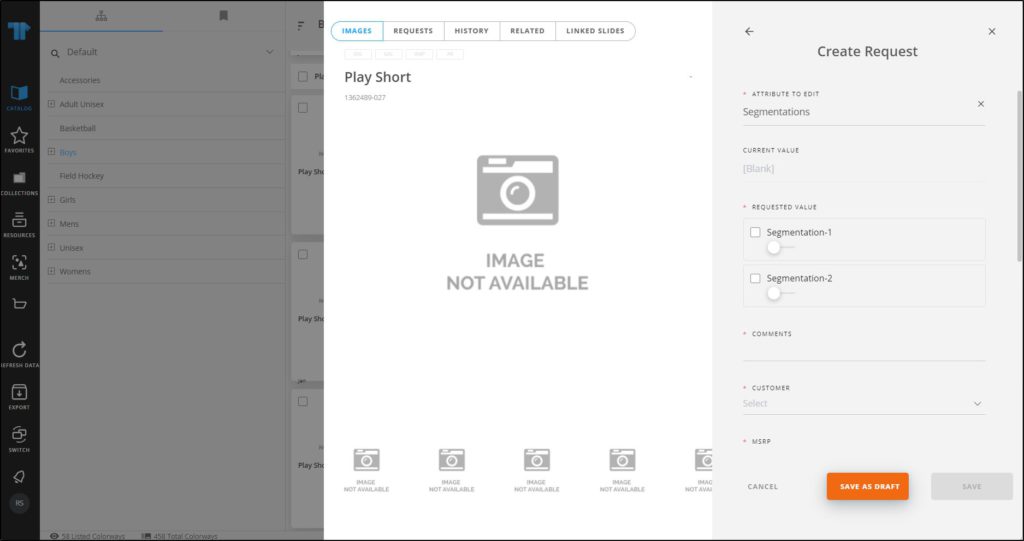
- Update the value you want,
- Enter values for request attributes,
- Drag the file(s) you want and drop it in the File list section, if you want to add supporting files to the request, or click the icon and browse for the file you want, the file is listed, as shown in the below example:
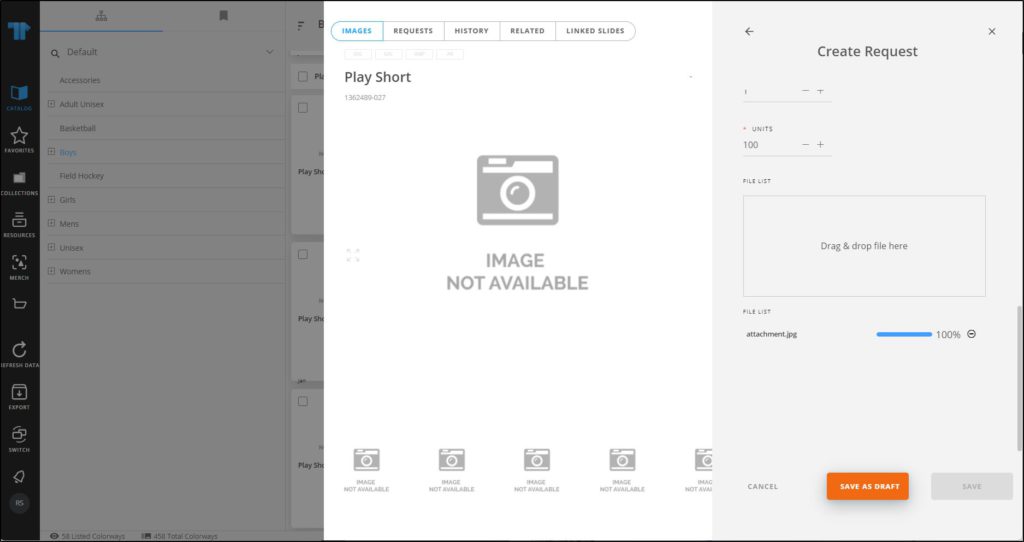
You can delete the attachment by clicking ![]() .
.
- Click Save to create the request or Save as Draft to create a draft request that you can update later. If you save the request as a draft, it is added and can be updated under the Requests tab and its status is “Draft”, while the saved request’s status is “New”.
Go to the Requests tab, a new request is added as shown in the below example:
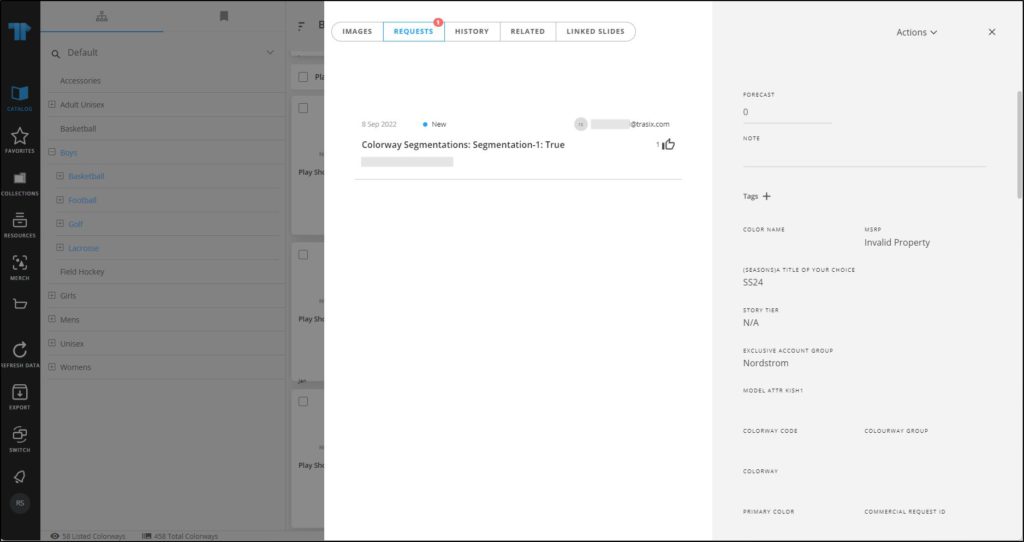
Requests added to the article are displayed and you can click any of them to view it as shown in the below example:
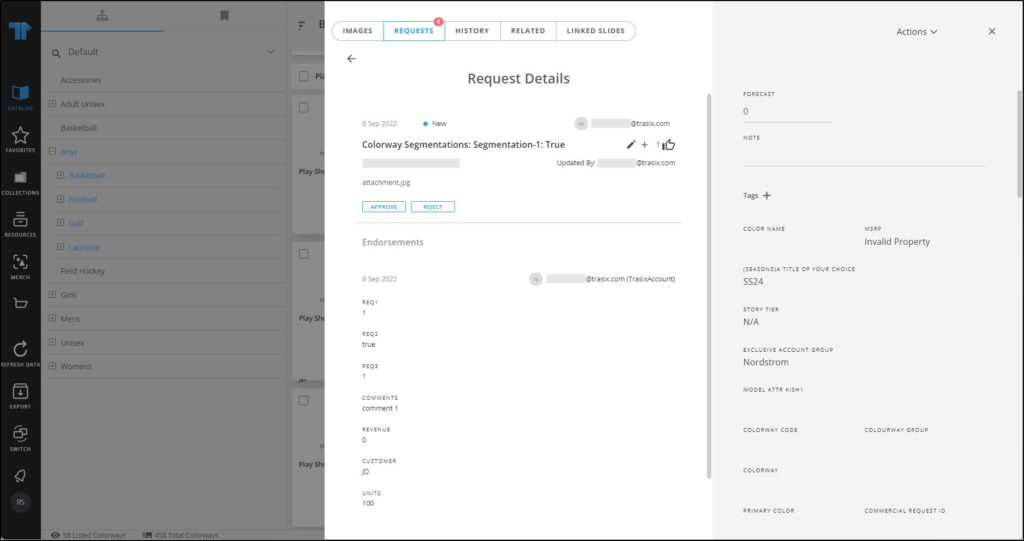
The request status is New. You can Approve or Reject the request by clicking the respective button, or click ![]() to withdraw the request. You can also endorse your own request by clicking
to withdraw the request. You can also endorse your own request by clicking ![]() . You can view the attachment by clicking the file thumbnail, and delete or download the file. To add another attachment, click the + button. Request actions are mentioned in details in “Article request actions“.
. You can view the attachment by clicking the file thumbnail, and delete or download the file. To add another attachment, click the + button. Request actions are mentioned in details in “Article request actions“.
For each request, the catalog name is displayed. At the global catalog level, you can view the requests added at the descendent catalogs and approve or reject them.