Colorway details
To view colorway details, click its thumbnail or right click it then select Show details, its details are displayed as shown below:
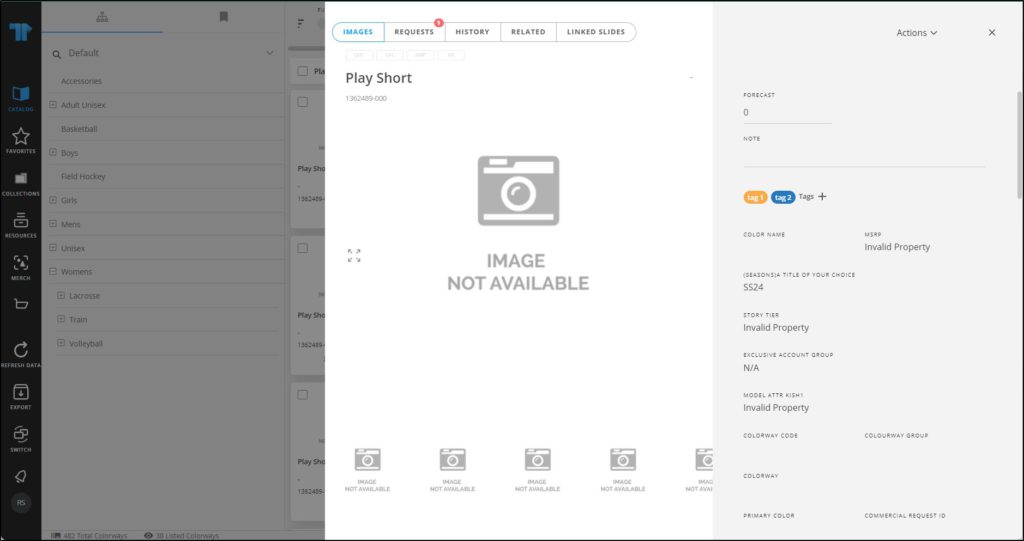
The colorway details are displayed such as its attributes and their values, if any of the attributes is of type “Calculated”, values are calculated as the colorway is loaded. The colorway image displayed by default is the same as the one on the thumbnail. You can enter the forecast value and notes in the specified fields. The window also displays the delivery date or shipment start and end dates based on the catalog configuration, and prices, etc.
The available colors are displayed and you can click the color you want to load its details. You can also copy any of the displayed information by selecting it then using the keyboard shortcut (Ctrl + C). Favorite tags assigned to the colorway are displayed in different colors. Requests can also be added to the colorway, if requests are activated for the catalog.
Colorways can have different images (e.g. downloadable, snapshots, and 360 view) and you can view them by clicking the designated icon.
You can view the image in full screen by clicking ![]() . You can zoom in and out by clicking +, and –. To exit full screen, press Esc.
. You can zoom in and out by clicking +, and –. To exit full screen, press Esc.
The catalog can be configured to display the colored up by and colored up date fields, which display the user who assigned the color to the placeholder as shown in the below example:
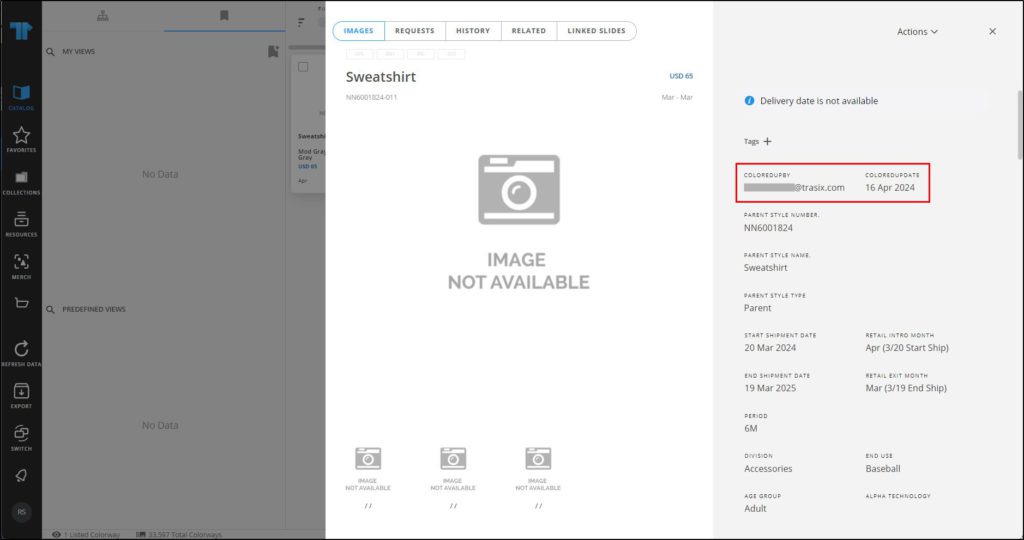
These fields are not editable.
You can view the slides which are linked to the selected colorway by going to the Linked merch slides tab as shown in the below example:
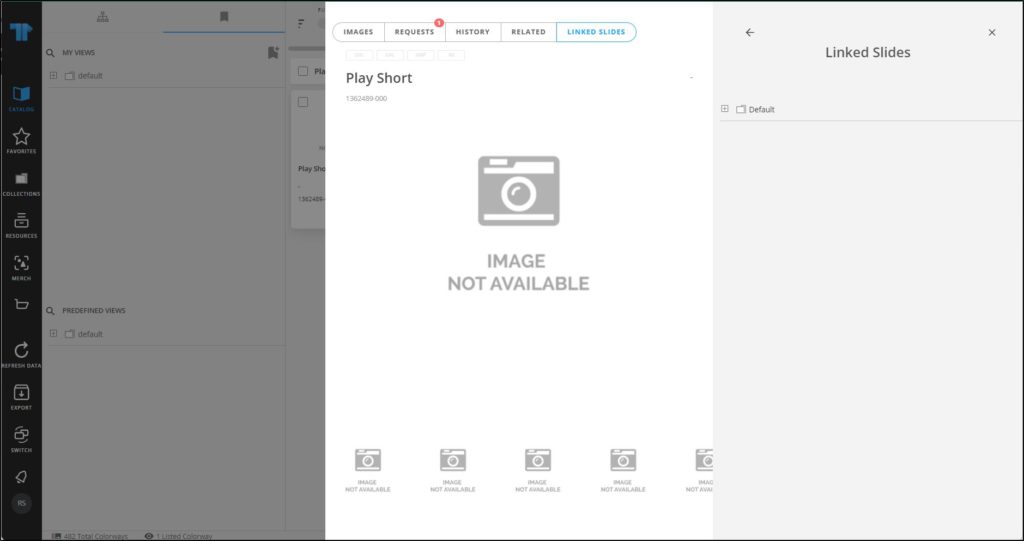
You can click the folder to view the slide and when the slide is clicked, you are redirected to the Merch board module and the slide is viewed.
Notes:
- You can select and copy any of the displayed information, such as article number and attribute values.
- If all segmentations are assigned to the colorway, the segmentation field’s value is “Open” as shown in the below example:
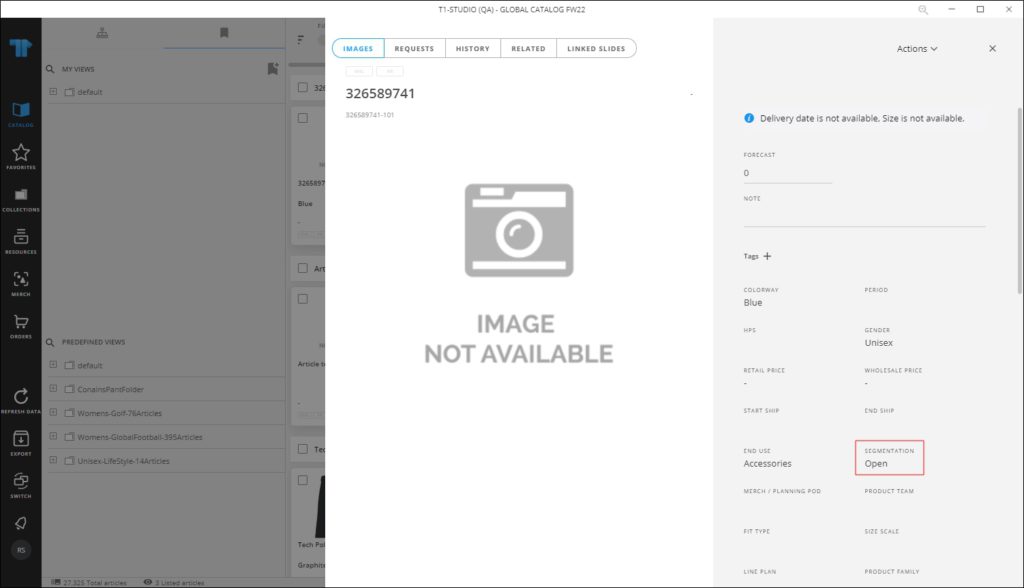
- If the catalog is a Live master catalog, options to edit the colorway and its segmentations will be available in the Options menu along with other actions, as shown in the below example:
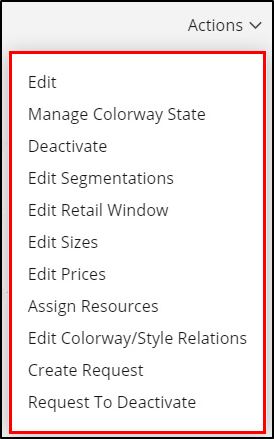
Actions that can be performed in the above menu are mentioned in details in the coming sections.
- For the 360 View, it displays the 3D rotatable image of the colorway, if available, and the catalog should be configured to support 3D images. Also 3D images of types “.gltf” and “.glb” are supported and another tab is added to colorway details for these images if the catalog is configured.
- Changes done on the colorway number and status are displayed in the History tab as shown in the below example:
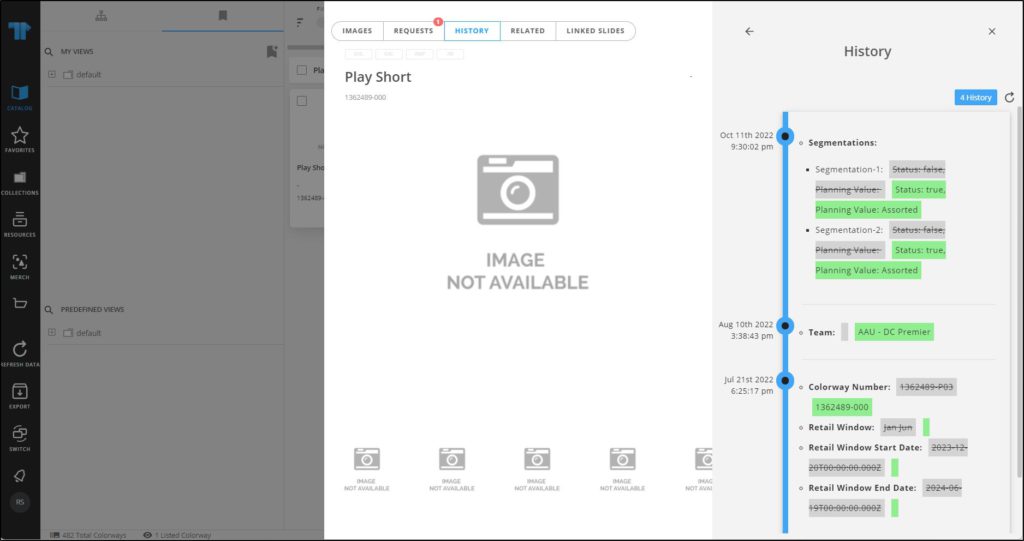
Changes done to the selected colorway are displayed as a timeline categorized to display changes done to sizes, prices, segmentations, and colorway attribute values, mentioning the date and time. The first record shows the user who created the colorway and the date and time on which the colorway was created. You can click the Refresh button to refresh the list. This tab can only be accessed by users who have the required privilege.
- For child catalogs, colorway status can have the following values:
- If the colorway is inactive in parent catalog as well as the current catalog, the status is “Globally dropped”
- If the colorway is active in parent catalog but inactive in the current catalog, the status is “Not Assorted”
- If the colorway is active in parent catalog and active in the current, the status is “Active”.
The status appears as shown in the below example:
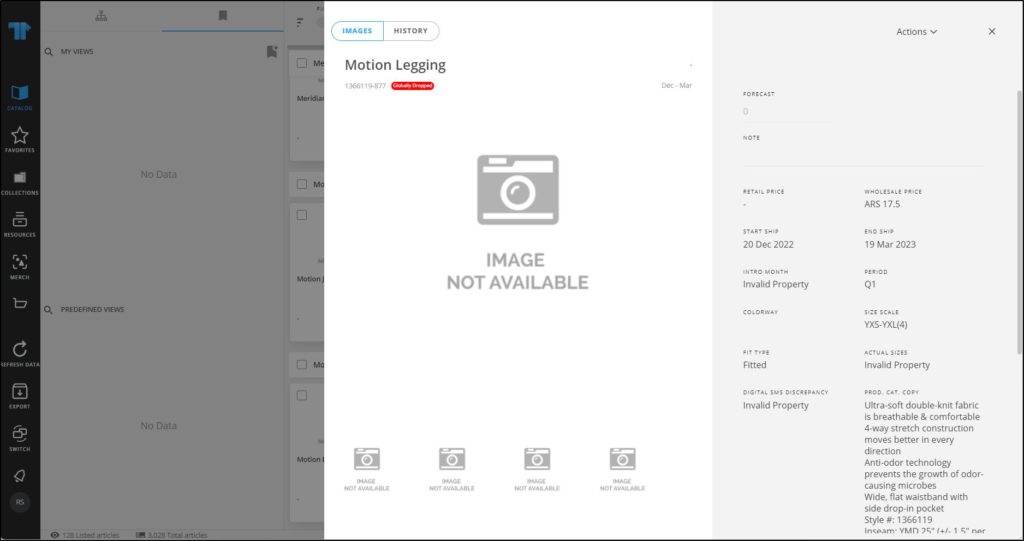
- If sizes or delivery dates are not assigned to the colorway, or delivery dates are not available, a tooltip appear on the colorway details window is displayed.
- If stocks are configured for the selected catalog and values are defined for any of the colorway sizes, those values are displayed as shown in the below example:
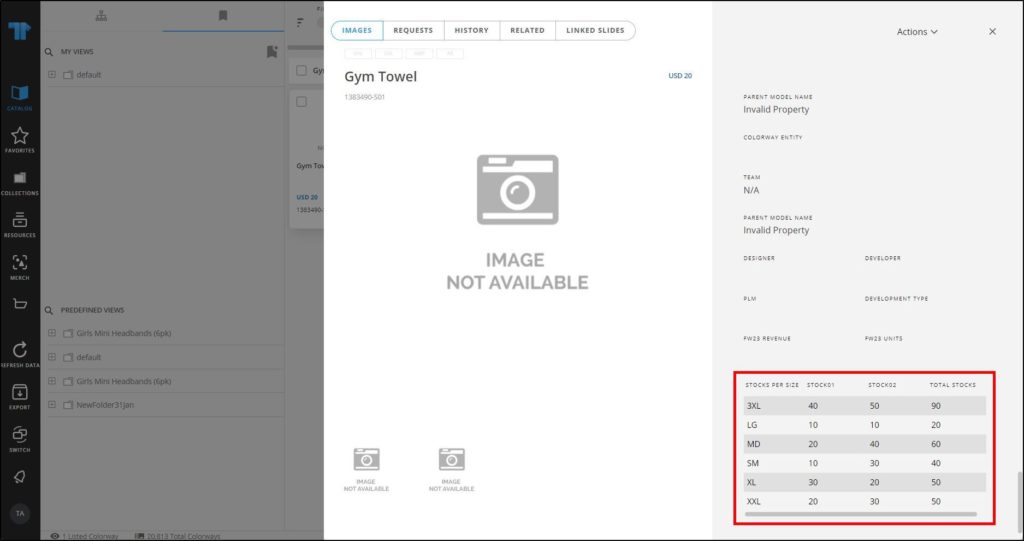
Stock value for each size is displayed, in addition to the total stock for each size. Also, in Orders module, the order quantity is validated against the stock value once the order is submitted, and if the quantity exceeds the stock, a message appears informing you so. Sizes with zero quantity are only shown for full range customers and are hidden for other customers.
- The color group can be configured to be displayed in the colorway details page.
- If the colorway belongs to different seasons, seasons are listed in the thumbnail and the details window. You can filter for additional seasons and group by seasons to view them.
- Attributes can be configured as per the user role as viewable or editable or both.