Request actions
You can view the request details, reject, approve and confirm requests. You can also delete your own requests. Requested colorways are displayed with rounded icon as shown in the below example:
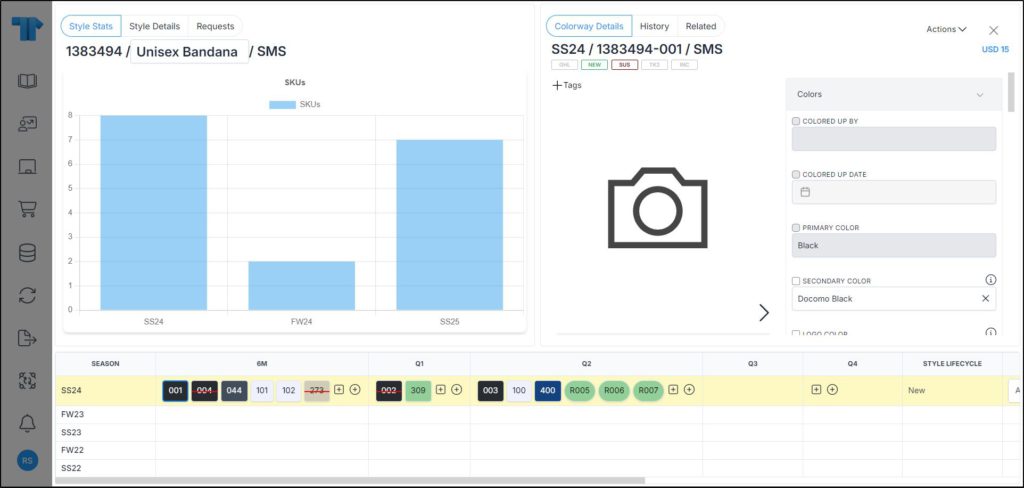
To view any of the request details, click its icon and go to the Requests tab as shown in the below example:
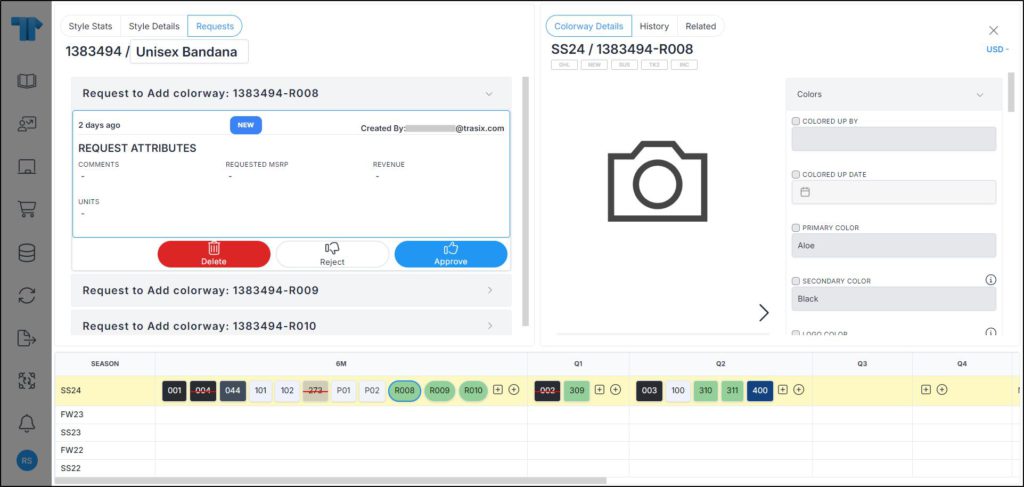
The request details are displayed. The above example is for a New request. The following sections discuss the actions you can perform on the request.
Approve request
You can approve a request with status “New” or “Rejected”. View the request then click Approve, the following window appears:
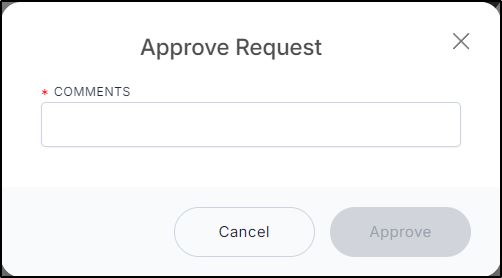
If request reasons are configured at the catalog level for the selected request type, the window appears as shown in the below example:
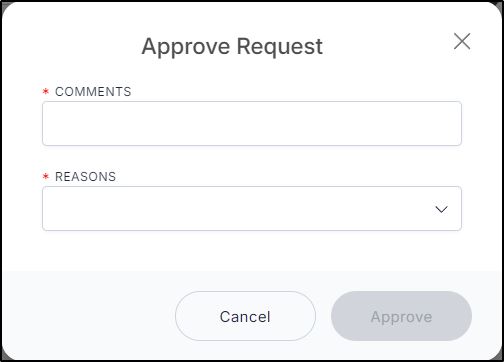
Select the reason then enter your comment, then click Approve. Its status changes to “Approved”. Approved requests can then be confirmed to create the colorways, or rejected.
Reject request
You can reject a request with status “New” or “Approved”. To reject the request, view it then click the Reject button, the following window appears:
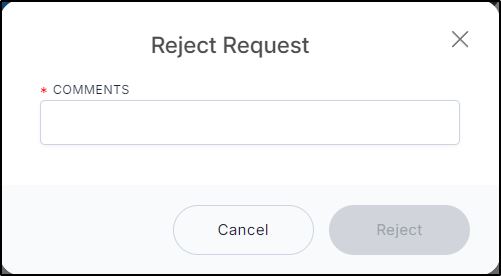
If request reasons are configured for the selected request type, the window appears as shown in the below example:
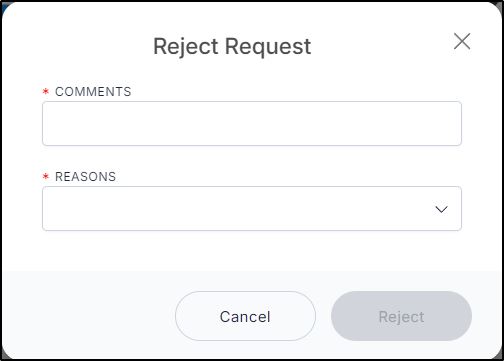
Select the reason for rejection and enter your comments, then click Reject. Its status changes to “Rejected”.
Confirm request
You can confirm an approved request to create the requested colorway placeholder. To do so, view the approved request then click Confirm, the following window appears to enable you to create the colorway placeholder:
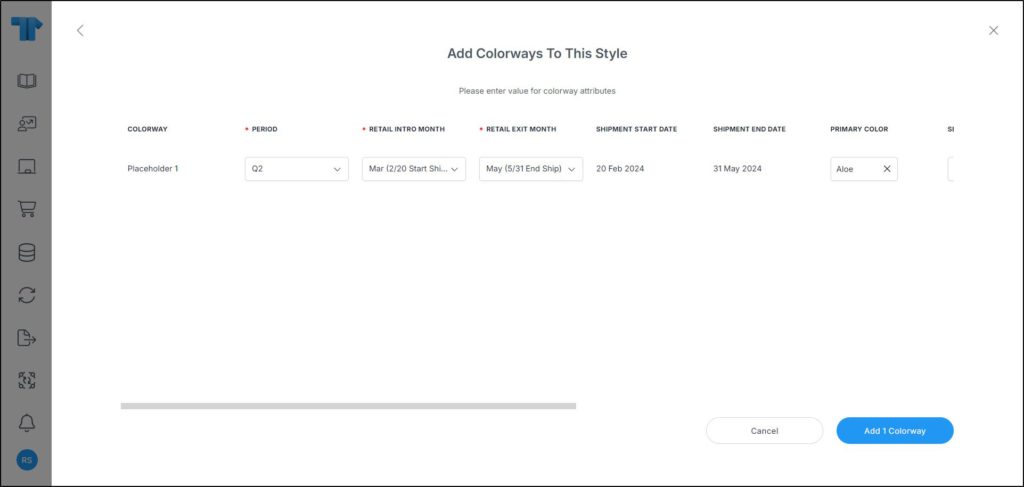
Enter the colorway attributes, then click the Add button, the placeholder is added as shown in the below example:
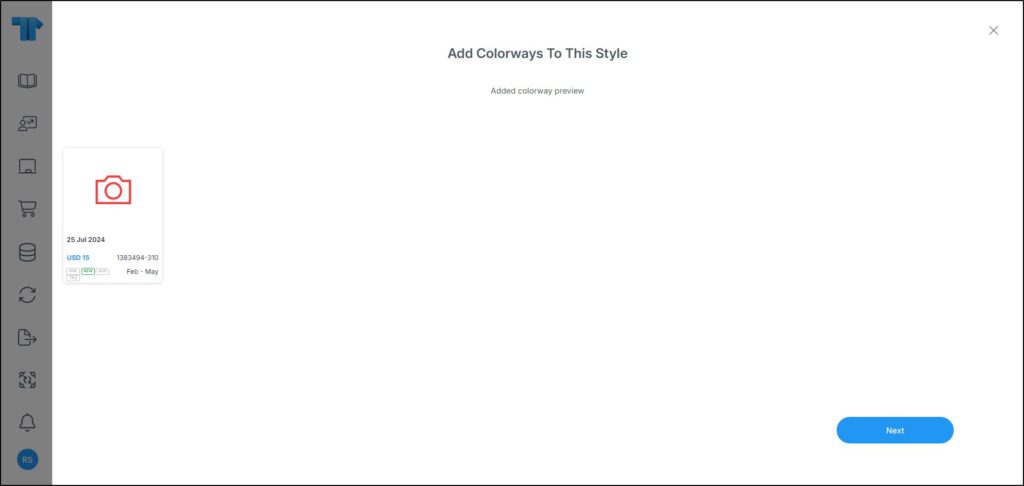
Click the Next button, the colorway is created.
Delete request
To delete any of your requests, view it then click Delete, the following message appears:
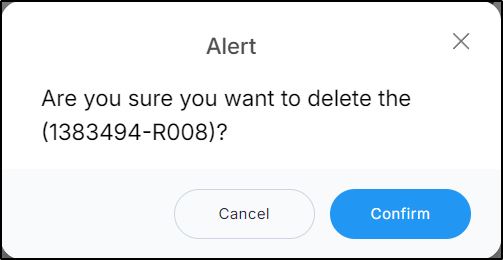
Click Confirm, the request is deleted.
Notes:
- When the colorway is viewed, the request colorway displays the request number as shown in the below example:
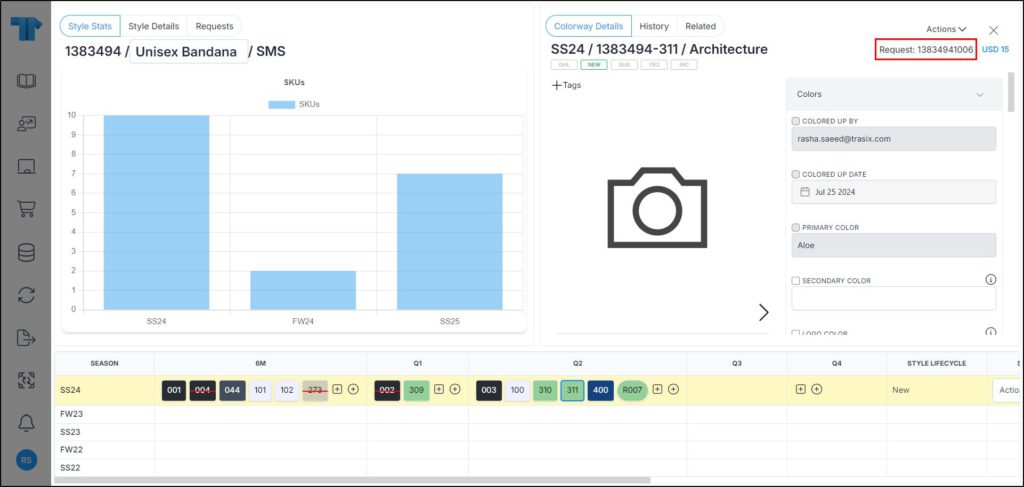
Also, the colorway is added to the selected period with the regular icon as shown above.
- You can also select more than one request and approve or reject them as shown in the below example:
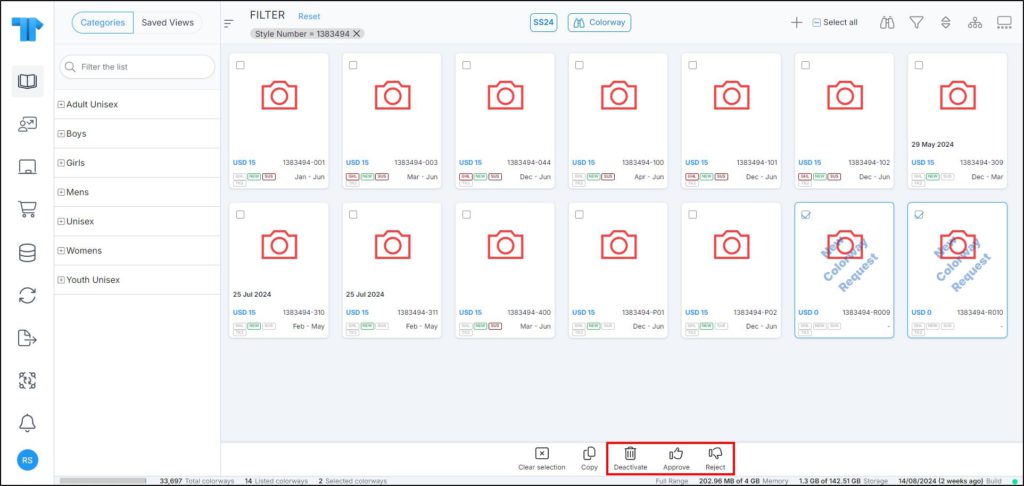
Then follow the same steps mentioned above.